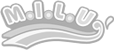https://www.pc-otasuketai.jp/blog/otasuke/pc-start-arbitrarily
パソコンが勝手に起動した場合、必ずなんらかの原因があります。
この記事ではパソコンが勝手に起動してしまう原因と、これから勝手に起動しないようにするために行いたい対処方法を解説します。
パソコンが勝手に起動する原因と対処法
パソコンを起動したい場合、普通は電源ボタンを押せばOKです。
しかし電源ボタンを押していないのに、パソコンが勝手に起動してしまうことがあります。
勝手にパソコンが起動する原因は様々で、自分が直接行った設定が原因なこともあれば何らかの設定が内部で自動的に行われていたのが理由なこともあります。
パソコンが勝手に起動する主な原因と対処法をまとめたので、それぞれ確認してみてください。
シャットダウンでなく、スリープや休止にしていた
パソコンで作業を終了した際は「シャットダウン」を選択することで、電源を切れます。
しかしもしも「スリープ」や「休止」にしていたら、完全に電源が切れた状態ではありません。
スリープや休止は一旦画面を表示してパソコンを休める機能で、解除すればすぐに作業を再開できるメリットがあります。
スリープや休止はマウスやキーボードがちょっとした振動で動くと解除され、電源がつきます。
また自分で操作していなくても、内部で動いているソフトやWindowsのアップデートにより勝手に起動することもあります。
つまりシャットダウンをしたつもりで間違えてスリープや休止を選択していたため、勝手に起動してしまったのかもしれません。
あるいは、後で作業を再開しようと思ってスリープや休止に設定していたのを忘れてしまっただけの可能性もあります。
自動的にメンテナンスが行われる設定が適用されていた
Windows10において、自動的に特定の時間帯でメンテナンスを行う設定になっていると、電源を落としていたパソコンが勝手に起動することがあります。
自動メンテナンスは「コントロールパネル」を開いて、「システムとセキュリティ」→「セキュリティとメンテナンス」→「自動メンテンナンス」の項目にある「メンテナンス設定の変更」から時間帯を変更可能です。
アプリケーションの自動起動が設定されていた
「タスクスケジューラ」という機能で特定の作業を希望の時間に実行するよう設定していると、指定の時間に電源が落ちていたパソコンが勝手に起動することがあります。
コントロールパネル内にある「システムとセキュリティ」→「管理ツール」の「タスクのスケジュール」から、不要なタスクを無効に設定しましょう。
またテレビの録画予約など、特定のソフトにおいてパソコンで指定の時間に行える機能をオンにしていた場合も、電源を落としていたパソコンが勝手に起動することがあります。
パソコン自体に自動起動の設定が適用されていた
パソコンによっては、BIOSの「ウェイクアップ設定」などで特定の時間帯に起動するようになっているケースもあります。
またメーカー製PCには、富士通のGHシリーズなど、人感センサーによって人がパソコンに近づくことで電源がONになるものもあります。
自動的に起動する設定が存在しないかも、説明書やメーカーのQ&Aサイトを参照しながら確認してみてください。
指定のタイミングでデータのバックアップをするソフトが作動した
自動的にデータをバックアップする機能がパソコンに搭載されている場合、バックアップを行うためにパソコンが勝手に起動することがあります。
バックアップソフトの設定を見直して、勝手にパソコンが起動しないようにしましょう。
ネットワーク上からの遠隔操作で起動が行われた
「Wake on LAN」という設定をしているパソコンは、外部からの遠隔操作でパソコンを起動できます。
リモートワークで外部から自宅のパソコン(あるいはその反対)などへアクセスできるように設定した場合、データ参照などのためにWake on LAN機能でパソコンを起動している可能性があります。
最近仕事などのためにWake on LANの環境を整えていた場合は、設定を確認してみてください。
周辺機器の動作によりパソコンが起動した
パソコンには様々な機器を接続できますが、周辺機器の接続でパソコンが勝手に起動するケースもあります。
最近何か周辺機器を追加した場合は、それが原因で勝手に起動した可能性があるので、一旦取り外して変化を確認してみましょう。
高速スタートアップの設定が悪さをしていた
高速スタートアップは、Windows10を素早く起動できる機能です。
便利な機能である高速スタートアップですが、オンになっているとシャットダウン時点とパソコンの機器構成が変わった場合などに、稀にパソコンが勝手に起動してしまうことがあります。
高速スタートアップはコントロールパネルの「ハードウェアとサウンド」→「電源オプション」→「電源ボタンの動作を選択する」を開き、「現在利用可能ではない設定を変更します」を選ぶことで無効にする設定を選択可能になります。
起動時間が遅くなってしまうので無理に行うことは推奨しませんが、他に原因が見当たらない場合は高速スタートアップをオフにしてみてください。
まとめ
パソコンは本来、電源ボタンを押さなければ勝手に起動することはありません。
しかし内部の設定や不具合によって、勝手に電源がついてしまうこともあります。
今回解説した原因や対処法をチェックして、勝手に起動する理由を突き止めて問題を解決してみてください。