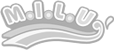https://www.tipsfound.com/windows10/10003
アプリの通知を完全に止める
[スタートボタン] をクリックして [設定] をクリックします。

[システム] をクリックします。

[通知とアクション] をクリックします。

ここから通知の設定を行います。
すべてのアプリの通知を止める
[アプリやその他の送信者からの通知を取得する] をオフにします。これですべてのアプリの通知が無効になります。通知バナーが表示されず、アクションセンターにも残りません。
ここからロック画面に通知を表示するかどうかの設定なども変更できます。

すべてのアプリからの通知が完全に停止されます。
これはアプリの設定なので Windows からの通知 (Windows Update や USB を接続したときの動作など) は関係なく表示されます。

個別にアプリの通知を止める
「送信者ごとの通知の受信設定」からアプリごとの通知方法を設定できます。表示したくない [アプリ] をオフにします。

または、通知の [歯車] アイコンから [通知をオフにする] をクリックしても同様にオフにできます。

そのアプリは通知しなくなります。
通知バナーだけを表示したくないなどの詳細な設定をするには、その [アプリ] をクリックします。

[通知バナーを表示] や [アクションセンターに通知を表示する] など個別にオン、オフできます。

通知バナーを表示しない
通常は Windows やアプリから通知が来ると、このように通知バナーが表示されます。

集中モードを有効にすると、通知が来ても通知バナーが表示されなくなります。
集中モードを有効にするには [アクションセンター] をクリックするか、画面右端から内側へスワイプしてアクションセンターを表示します。

[集中モード] を 2 回クリックして「アラームのみ」の状態にします。

これで通知バナーが表示されなくなります。新しい通知が来るとアクションセンターが白くなり、新着が来ていることがわかります。

アクションセンターから何の通知か確認できます。

自動で集中モード
必要なときに自動で集中モードにできます。
[スタートボタン] をクリックして [設定] をクリックします。

[システム] をクリックします。

[集中モード] をクリックします。

自動で集中モードにする [タイミング] をオンにします。
「重要な通知のみ」か「アラームのみ」の集中モードになります。

それぞれの詳細な設定をするには、その [項目] をクリックします。

詳細な設定を変更できます。

指定したアプリのみ通知する
集中モードの設定から [重要な通知のみ] をチェックして [重要な通知の一覧をカスタマイズ] から通知するアプリを選択できます。

許可したものは通常の通知になります。それ以外は通知バナーが表示されなくなります。