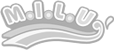「Open Shell」のダウンロード方法
それでは早速、「Open Shell」をダウンロードしておきましょう。以下のリンクをクリックしてください。ダウンロードページが開きます。
ページが開いたら画面を下にスクロールし、【OpenShellSetup_4_4_131.exe】をクリックします。
※数字はバージョンによって異なります。
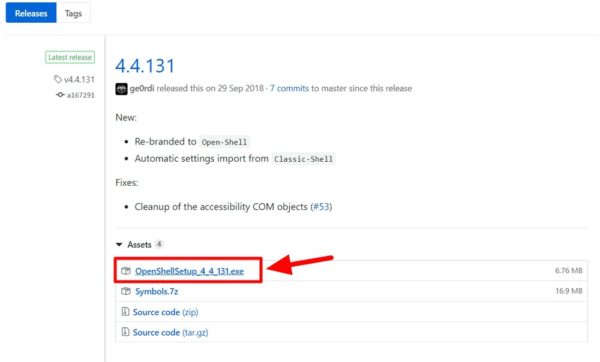
インストールプログラムをデスクトップ等に保存してください。
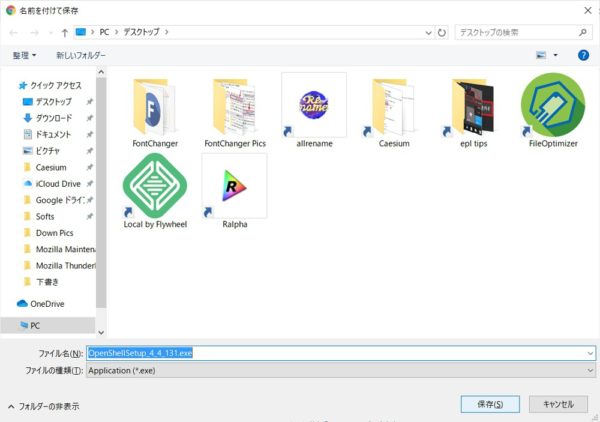
「Open Shell」のインストール方法
保存した【OpenShellSetup_4_4_131.exe】をダブルクリックして起動します。
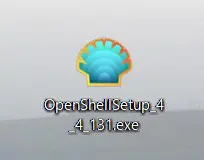
「Open Shell」のインストールプログラムが起動します。【Next】をクリック。
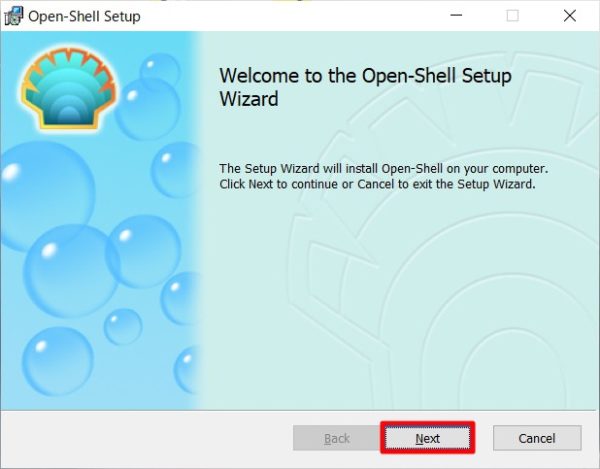
ライセンス認証画面になります。内容に問題なければ【I accept the terms in the License Agreement】にチェックを入れ、その後【Next】をクリックします。
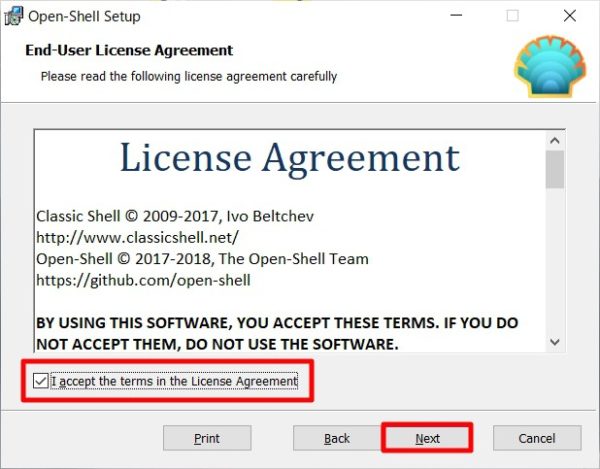
続いて【Custom Setup】の画面が開きます。【Create a start menu folder】は作成しておくのがおすすめ。ここにチェックが入っていることを確認し、【Next】をクリックしましょう。
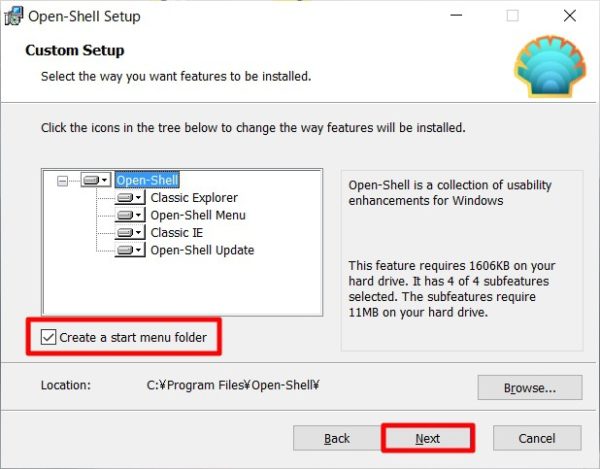
以上で「Open Shell」のインストール準備が完了です。【Install】をクリック。
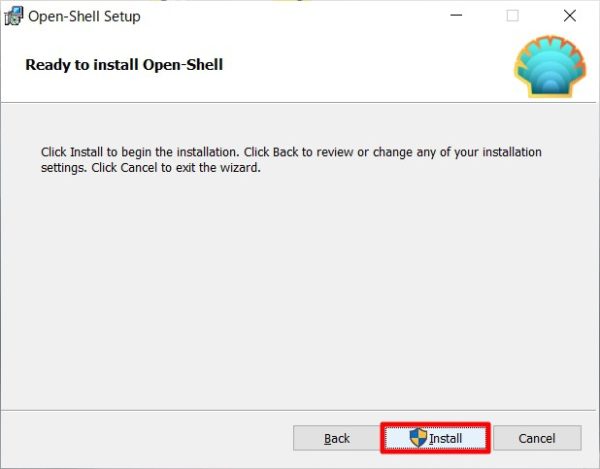
「Open Shell」のインストール作業が始まります。
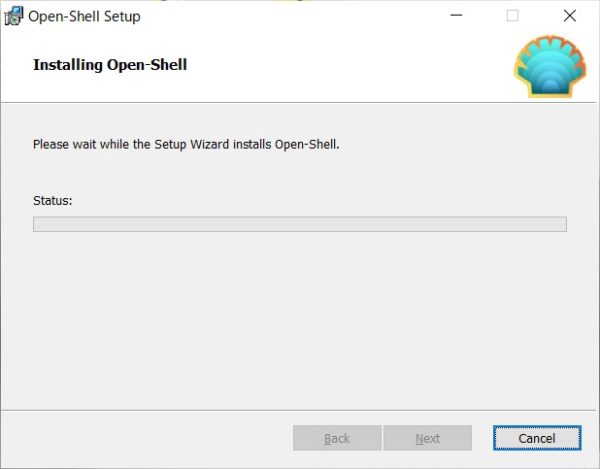
ユーザーアカウント制御が表示されたら【はい】で許可してください。
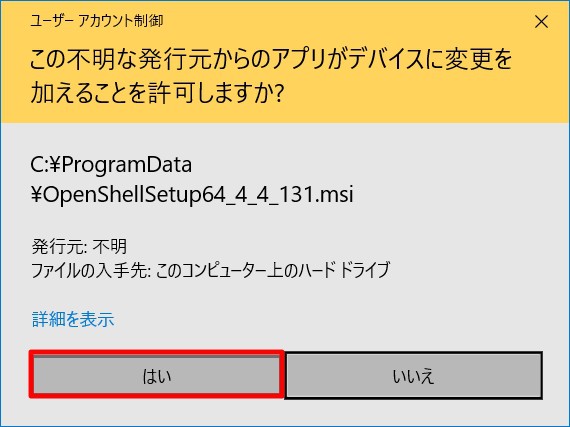
「Open Shell」のインストール作業が完了すると以下の画面が表示されます。【Finish】をクリックしましょう。
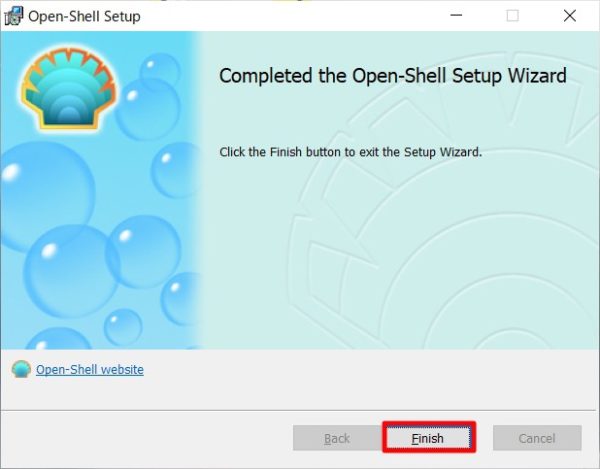
以上で「Open Shell」のインストール作業は完了です。
「Open Shell」の初期設定方法
続いて「Open Shell」の初期設定について簡単に解説しておきます。より自分好みに使いたいなら、一度目を通しておきましょう。
左下の【Windows / スタートボタン】上でマウスを右クリックし、【設定】をクリックしましょう。すると「Open Shell」の設定画面が開きます。
※初回起動時は自動的に設定画面が開きます。
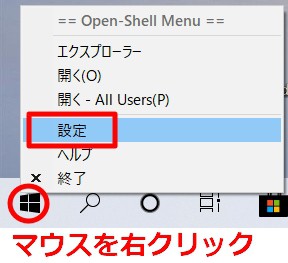
Open Shell:Start Menu Style
まずは【Start Menu Style】から。
①スタートメニューの表示スタイルを変更できます。お好みで選択してください。デフォルトでは右端の【Windows 7 style】が選択されています。
②Windows 10などのスタートボタンのアイコンを任意の画像に置き換えることができます。通常はオフになっています。置き換えたい場合は【Replace Start button】にチェックを入れ、その後好みの画像を選択すればOKです。
変更後は【OK】をクリックして確定しておきましょう。
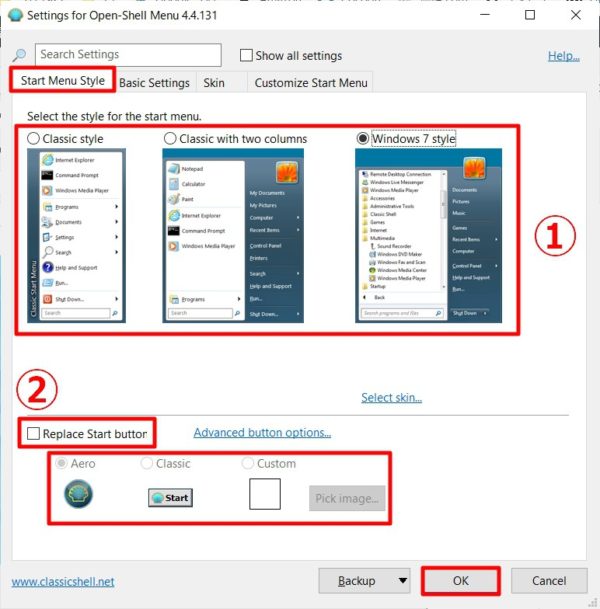
Open Shell:Basic Settings
続いて【Basic Settings】の部分。ここでは右クリックや左クリックなどの各種挙動を設定できます。通常は特別変更する必要はないでしょう。変更した場合は右下の【OK】で確定しておきましょう。
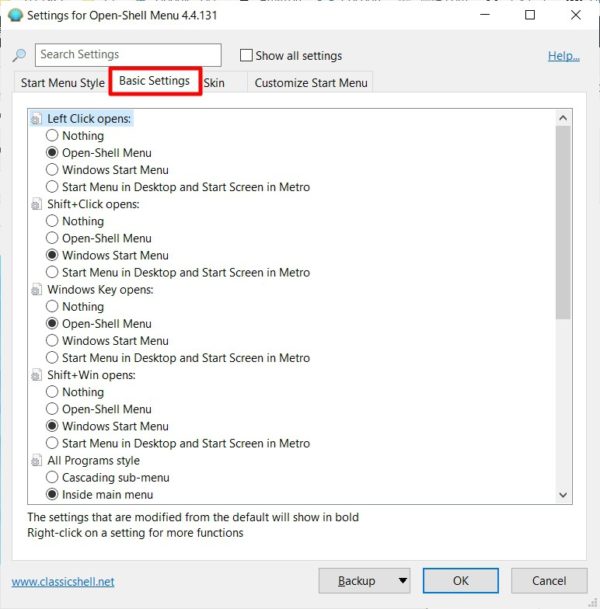
Open Shell:Skin
続いては【Skin】の部分。【Metro】スキンの状態では以下のようなオプションが表示されます。お好みに応じてオンオフしてください。
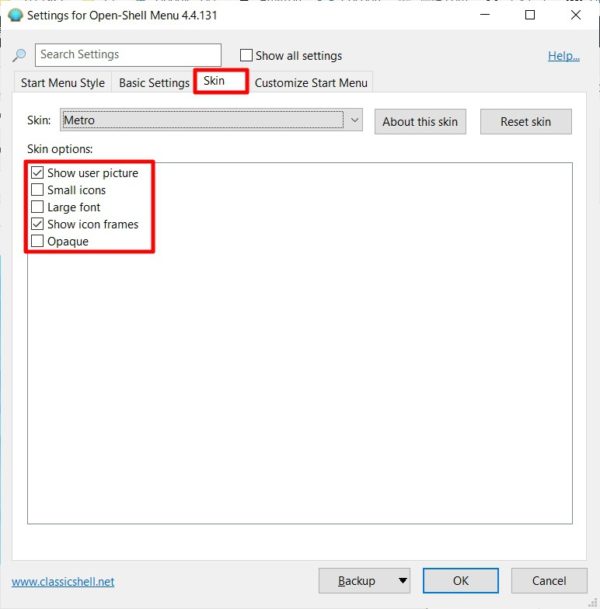
【Metro】の部分をクリックすれば、他のスキンに変更可能です。
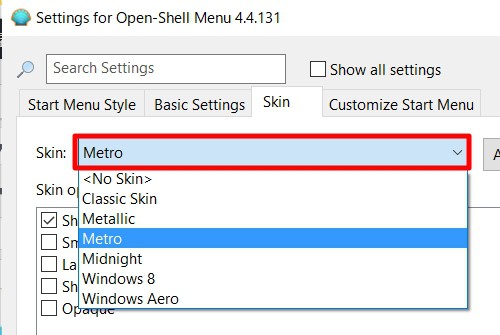
自分は【Windows Aero】を選択してみました。スキンに応じて変更可能なオプションも変わるようです。変更した場合は右下の【OK】をクリックして確定しておきましょう。
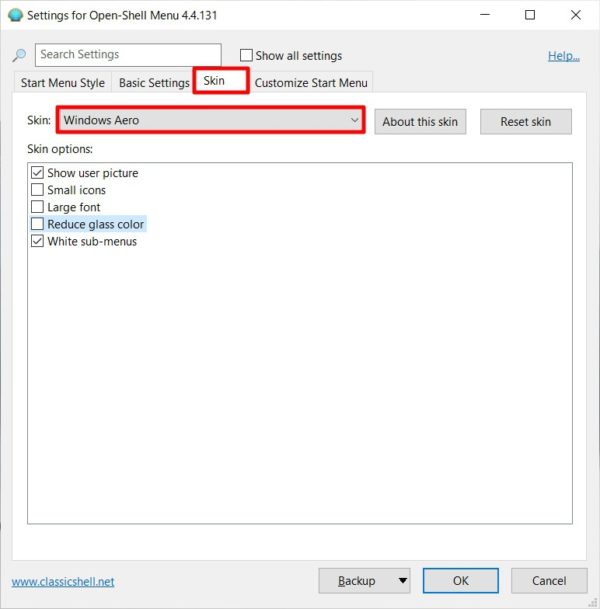
Open Shell:Customize Start Menu
続いて【Customize Start Menu】について。ここではスタートメニューに表示するコマンドと、その表示する際の挙動について設定できます。
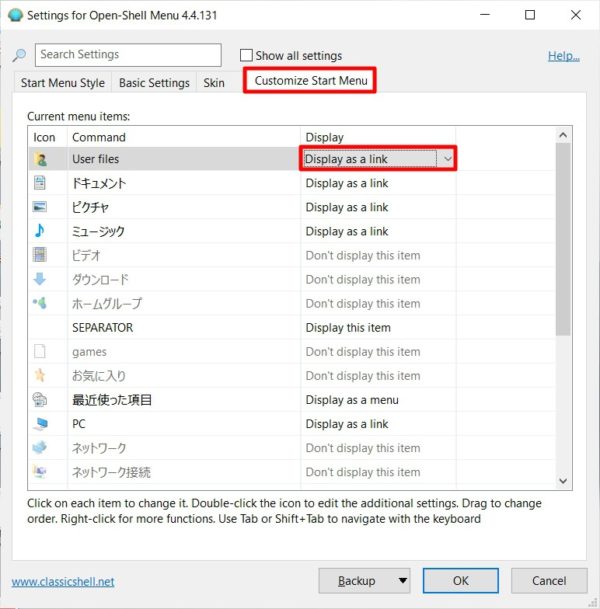
【Display】の部分をクリックすると以下のオプションが開きます。
■Don’t display this item:このアイコン/コマンドを非表示にします。
■Display as a link:リンクとして表示します。
■Display as a menu:メニューとして表示します。
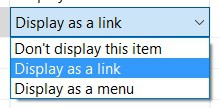
リンクはクリックすれば即起動。メニューに設定すると、このように階層で表示されます。お好みで設定してみてくださいね。
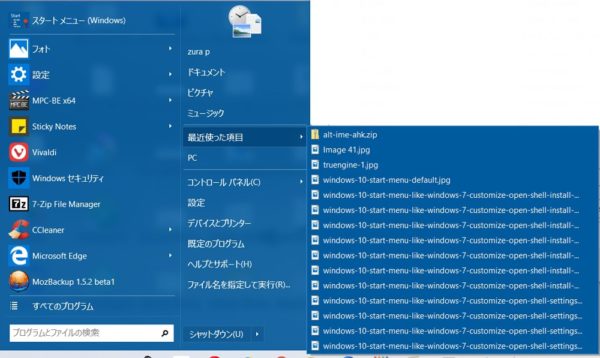
Open Shell:Show all settings
より詳細な設定をしたければ、【Show all settings】にチェックを入れることで、様々なメニューが表示されるようになります。
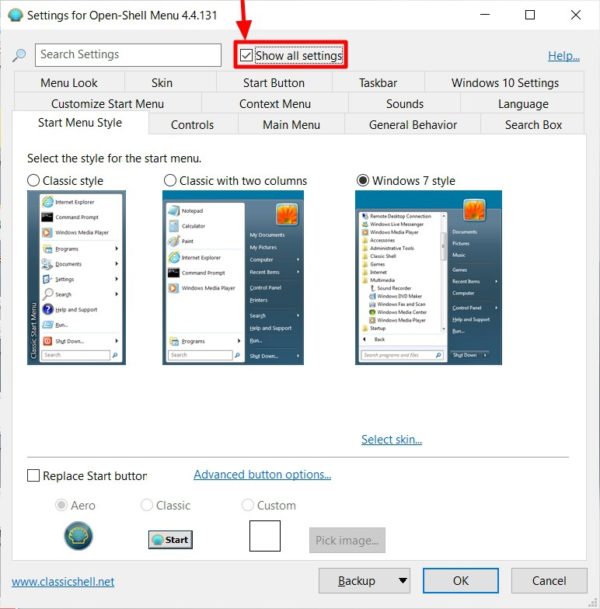
今回は割愛しますが、時間がある方はぜひ一度じっくり目を通してみてください。「Open Shell」をよりしっかりと使いこなすことができると思いますよ。
Open Shell:設定データのバックアップや復元について
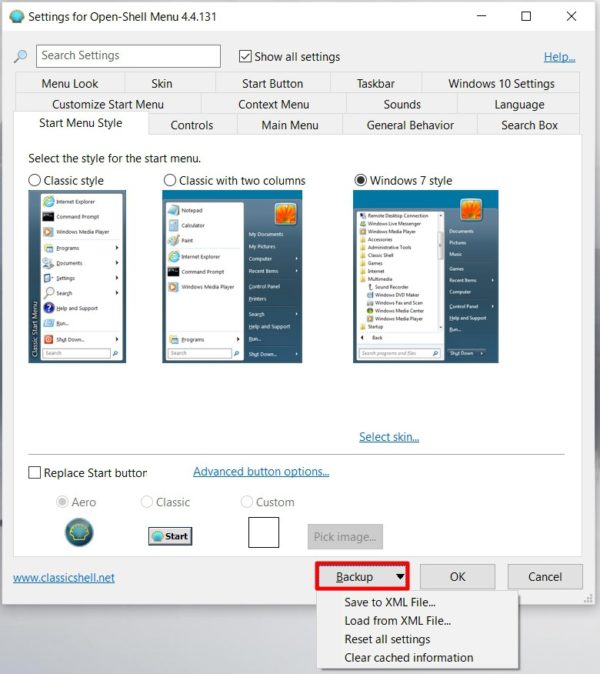
「Open Shell」の設定は、【Backup】から保存や復元が可能です。
【Save to XML file】で設定データの保存、【Load from XML File】からデータの復元が可能なので、一応覚えておくと良いかも。
「Open Shell」の使い方
「Open Shell」の使い方は簡単。左下の【Windows / スタート】ボタンをクリックするだけ。
PCを再起動すると自動的に「Open Shell」も立ち上がるので、わざわざ起動させる必要もありません。
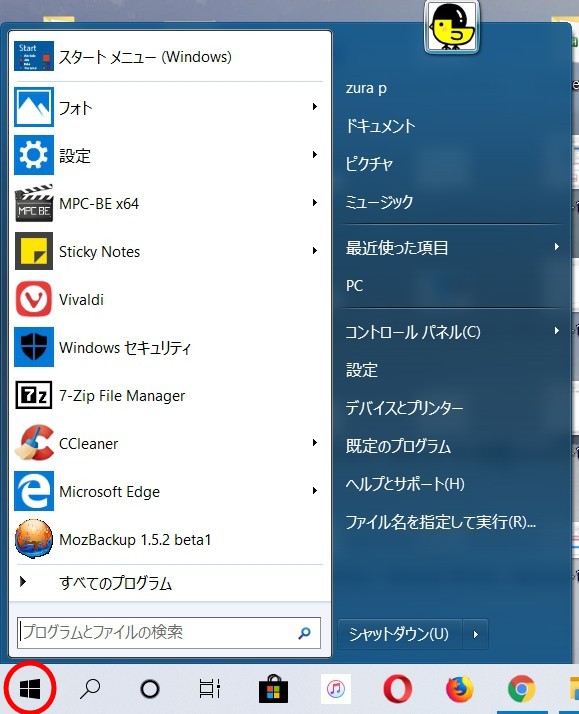
もしくは、Windowsの【Win】キーを押すことでも起動できます。
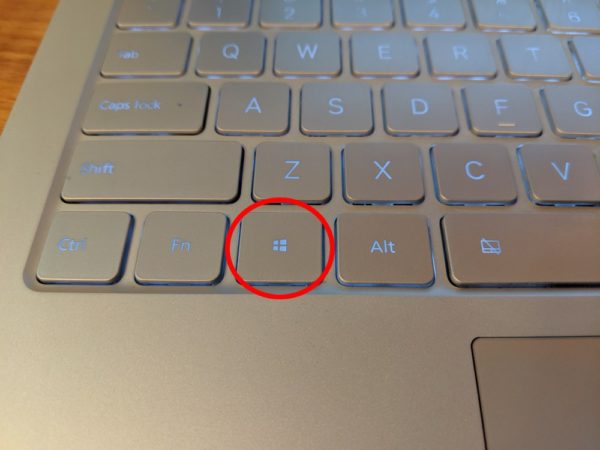
そして従来のスタートメニューを表示したい場合は、【Shift】キーを押しながら【スタート】ボタンをクリックすることで起動可能です。
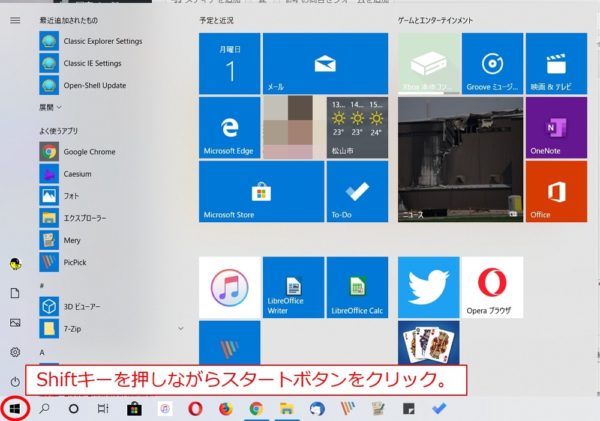
同様に、キーボードだけで操作する場合、【Shift】キーを押しながら【Win】キーを押すことで起動可能です。
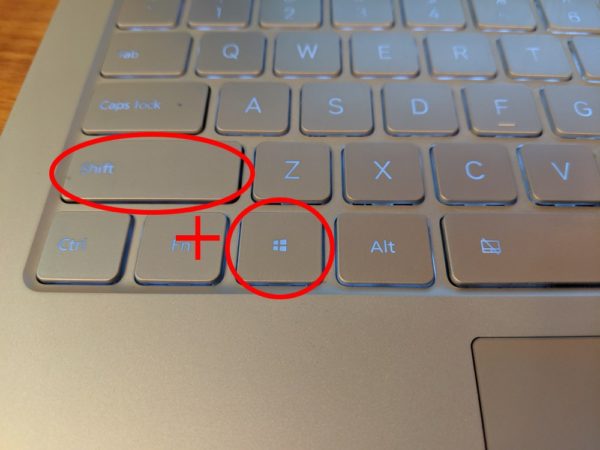
「Open Shell」を終了させたい場合は、左下【スタート】ボタン上でマウスを右クリックし、【終了】をクリックすればOKです。
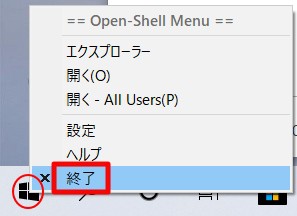
再度「Open Shell」を起動したい場合は、【スタートボタン>Open-Shell>Open-Shell Menu Settings】とクリックすればOK。設定画面が開くので、これを閉じてください。
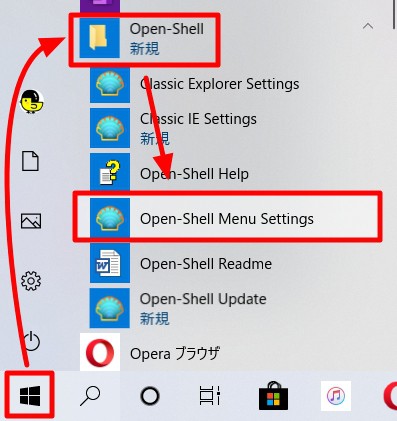
「Open Shell」のアンインストール方法
もしも「Open Shell」が不要になったら、以下の手順でアンインストール可能です。
スタート>設定>アプリ>アプリと機能
と進み、【Open-Shell】をクリック。その後【アンインストール】をクリックし、指示に従ってアンインストール作業を行ってください。
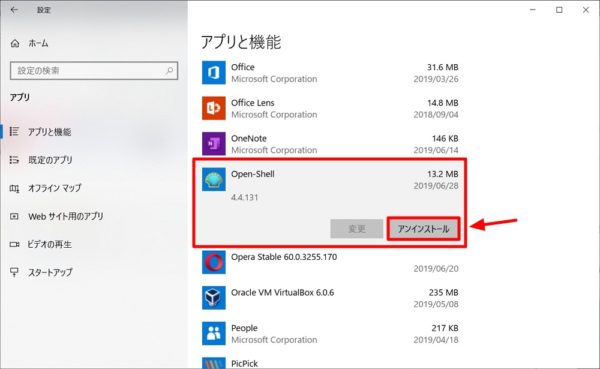
Open Shell:Windows 7時代のシンプルなスタートメニューが好みの方はお試しあれ!
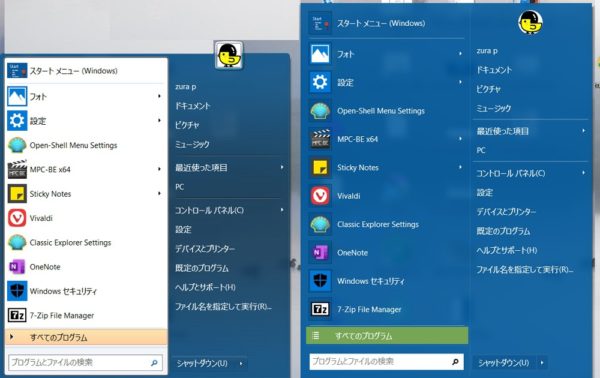
本日は、Windows 10でWindows 7風のクラシックなスタートメニューを再現したい方におすすめのフリーソフト「Open Shell」のインストール方法と設定、基本的な使い方などを解説してみました。
Windows 10のスタートメニューも悪くはないと思いますが、Windows 7を愛用していた方などにとっては違和感があるのもまた事実。やっぱり以前のスタートメニューの方がシンプルで使いやすい!という方は、ぜひ一度試してみてくださいね。
以上、参考になれば幸いです。