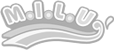https://www.atmarkit.co.jp/ait/articles/2106/21/news025.html
Windows
10を再起動したら、突然、タスクバーの右側に天気が表示されるようになった、という人も多いのではないだろうか。これは、Windows
10の新機能「ニュースと関心事項」である。このアイコンにマウスをホバーすると、トースターでニュースなどが表示されるようになった。この機能を無効化したり、より使いやすく設定したりする方法を紹介しよう。
 突然、タスクバーに天気が表示されるようになった!?
突然、タスクバーに天気が表示されるようになった!?
Windows 10を再起動したら、タスクバーの右側に天気や気温が表示されるようになって驚いた人も多いのでは? これは、Windows 10の新機能「ニュースと関心事項」のアイコンだ。これを非表示にしたり、活用するために設定を行ったりする方法を解説しよう。
Windows
10を再起動したら、いつの間にかタスクバーの右側に気温と天気が表示されるようになり、驚いた人も多いのではないだろうか。この[ニュースと関心事項(News
and
Interests)]アイコンにマウスを乗せる(マウスホバーする)と、トースターでニュースなどが表示されるようになった。ネットワークが遅いような場合、ニュースなどの読み込み時に時間がかかるため、しばらく黒いトースターが表示されることになる(ニュースはキャッシュされるため、2回目以降はそれほど時間がかからずに表示されるが……)。
![[ニュースと関心事項]アイコンにマウスホバーすると……](https://image.itmedia.co.jp/ait/articles/2106/21/wi-win10taskbarweather02.png) [ニュースと関心事項]アイコンにマウスホバーすると……
[ニュースと関心事項]アイコンにマウスホバーすると……
[ニュースと関心事項]アイコンにマウスホバーすると、ニュースなどがトースターで表示される。初回は表示されるまで少し時間がかかるが、2回目以降はキャッシュされるため比較的すぐに表示される。ニュースを更新したい場合は、上部の[リロード]アイコンをクリックすればよい。
本Tech TIPSでは、「ニュースと関心事項」の無効化方法と設定方法を紹介しよう。
「ニュースと関心事項」を無効化する
「ニュースと関心事項」は、デフォルトの設定では、天気のアイコンと気温、「注意報」などのテキストが表示され、タスクバーの領域を専有する。画面の幅が狭い場合は、意外と邪魔なので、これを狭めたい、非表示にしたいということもあるだろう。
そのような場合は、タスクバーの空いているところを右クリックして、表示されたメニューで[ニュースと関心事項]をクリックし、表示されたサブメニューで[アイコンのみを表示]または[無効にする]を選択する。[アイコンのみを表示]を選択すると、天気のアイコンのみの表示されるようになるので、タスクバーの専有面積はかなり縮小される。
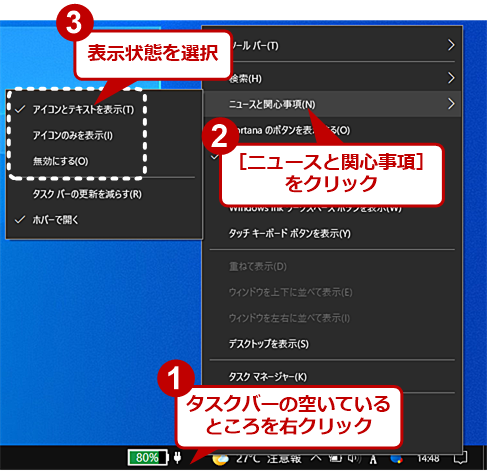 「ニュースと関心事項」の表示を変更する(1)
「ニュースと関心事項」の表示を変更する(1)
タスクバーの空いているところを右クリックして、表示されたメニューで[ニュースと関心事項]をクリックし、表示されたサブメニューで[アイコンのみを表示]または[無効にする]を選択する。▼
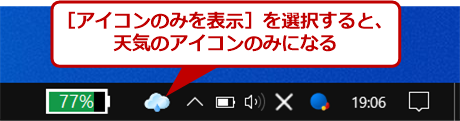 「ニュースと関心事項」の表示を変更する(2)
「ニュースと関心事項」の表示を変更する(2)
[アイコンのみを表示]を選択すると、タスクバーには天気のアイコンのみの表示になる。
[無効にする]を選択すると、「ニュースと関心事項」が非表示になる。この機能が不要な場合は、[無効にする]を選択しておけばよい。[無効にする]を選択すると、[ニュースと関心事項]アイコンが表示されなくなるので、ニュースなどが表示されるトースターも表示できなくなる。
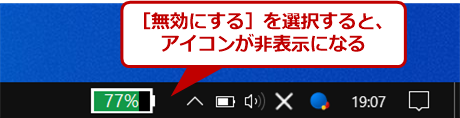 「ニュースと関心事項」の表示を変更する(3)
「ニュースと関心事項」の表示を変更する(3)
[無効にする]を選択すると、[ニュースと関心事項]アイコンが非表示になる。
マウスホバーによるニュース表示を無効化する
デフォルトでは、[ニュースと関心事項]アイコンにマウスを乗せる(マウスホバーする)と、トースターでニュースなどが表示される。マウスをデスクトップ外に移動しようとして、たまたま[ニュースと関心事項]アイコンあたりに移動してしまうと、トースターが表示されてしまい、少しイライラすることがある。
このような意図しないニュース表示を止めるには、タスクバーを右クリックして、表示されたメニューで[ニュースと関心事項]をクリック、表示されたサブメニューで[ホバーで開く]を選択して、チェックを外せばよい。このチェックを外すと、[ニュースと関心事項]アイコン部分をクリックするまで、トースターが表示されないようになる(マウスホバーでは表示されなくなる)。
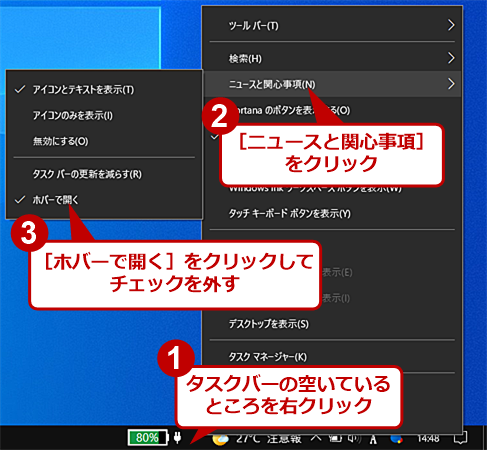 マウスホバーによるニュース表示を無効化する
マウスホバーによるニュース表示を無効化する
タスクバーの空いているところを右クリックして、表示されたメニューで[ニュースと関心事項]をクリックし、表示されたサブメニューで[ホバーで開く]をクリックして、チェックを外す。これで、[ニュースと関心事項]アイコンにマウスホバーしても、トースターが表示されなくなる。
「ニュースと関心事項」を設定する
「ニュースと関心事項」のトースターで表示される項目などは、自分の好みに合わせて選択できる。Microsoftアカウントに接続している場合、トースターで表示される項目はMicrosoftアカウントにも保存される。そのため、同じアカウントを利用しているWindows
10では、設定が同期されるので注意してほしい。
接続しているアカウントは、天気のアイコン部分をクリックし、「ニュースと関心事項」のトースターを表示して、トースターの右上の[…]アイコンをクリックすると確認できる。
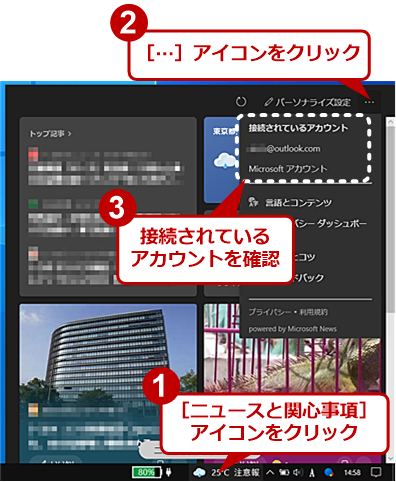 接続しているアカウントを確認する
接続しているアカウントを確認する
[ニュースと関心事項]アイコンをクリックし、トースターを表示する。トースターの右上にある[…]アイコンをクリックすると、接続されているアカウントが確認できる。ここでの設定変更は、同じアカウントでサインインしている別のWindows
10に同期されるので注意してほしい。
気温の単位を摂氏と華氏で切り替える
日本では、温度の単位として摂氏(セ氏)を使っているが、米国では華氏(カ氏)を使うのが一般的だ。「ニュースと関心事項」を有効にしていると表示される気温の単位を、摂氏と華氏で切り替えることもできる。あまり切り替えることはないと思うが、米国とのやりとりが多いようならば、華氏に設定しておくと、コミュニケーションを取る際に便利だろう。