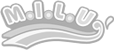GoogleのChromeは、世界ナンバー1のシェアを誇るGoogleの無料Webブラウザ、日本でも沢山の人が使っています^^
※androidのバージョンは4以上が必要です
そんなChromeに「Chromeリモートデスクトップ」という拡張機能があります、
この機能は、自宅など離れた場所にあるパソコンを別のパソコンやスマホから遠隔操作できる機能です
Chromeリモートデスクトップの設定方法を紹介していきますね
※今回はandroidスマホからPCをリモートコントロールする事を目的としています
PCにchromeを入れよう
パソコン版chrome(パソコン版)
android版chrome(android版)
androidのスマホには通常のブラウザはchromeなのですが万が一ない人はPlayストアから入手しましょう
リモートデスクトップの利用にはGoogleアカウントが必要です
(アカウント=GmailアドレスがPC・スマホの両方に必要になります差し支えなければ、
スマホに設定してあるGmailアカウントをPCに設定しましょう)
次にchromeリモートデスクトップの設定を行います
パソコンでChromeを開き、アドレスバーに「remotedesktop.google.com/access」を入力
「リモート アクセスの設定」画面でダウンロードボタンをクリックします
ダウンロードサイトがポップアップするので「Chromeに追加」をクリックし
「Chrome リモート デスクトップ」をダウンロードしてインストールします
インストールが完了するとパソコンの名前を求められるので、
任意の名前を入力し「次へ」をクリックします
(デフォルトではPC名が割り当てられています)
最後にPINコードを求められるので、6桁の数値を任意で必ず入力します。
PINコードを入力したら、クラッシュレポートをGoogleに送信するかどうかを任意で選択し
「起動」をクリックすれば設定完了です
さていよいよandroidスマホの設定に入ります
Playストアから検索に「リモートデスクトップ」と入力して入手してください
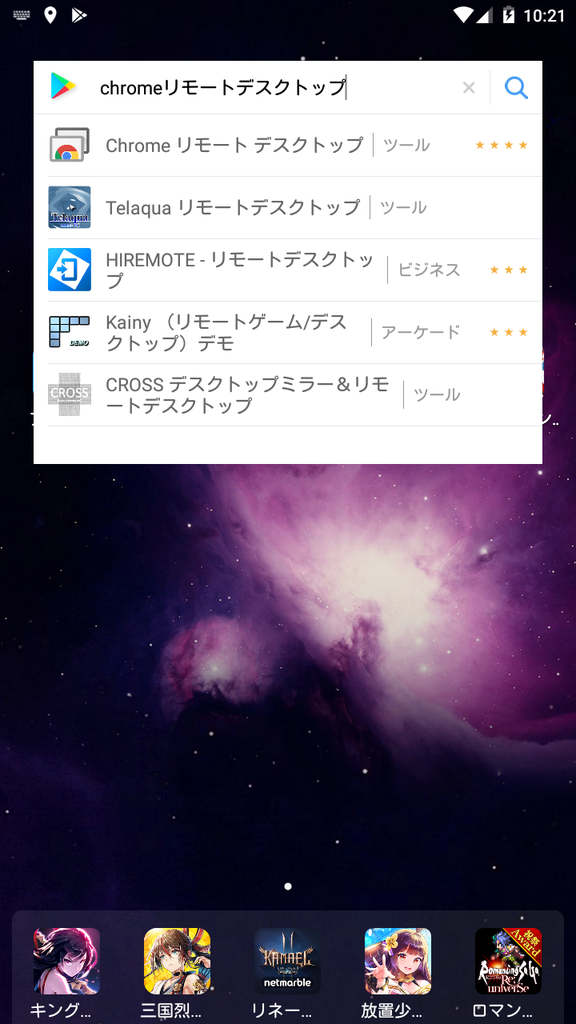
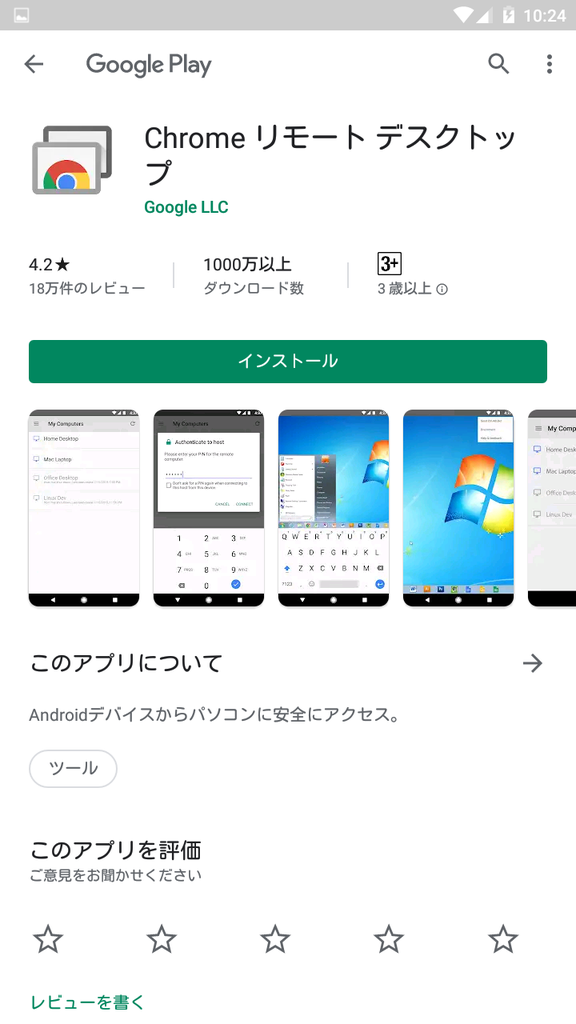
デスクトップにリモートデスクトップが表示されたらタップして起動します
PC・アンドロイドスマホ共に同じGmailアカウントで設定されていればリモートデスクトップにPC名が表示されます
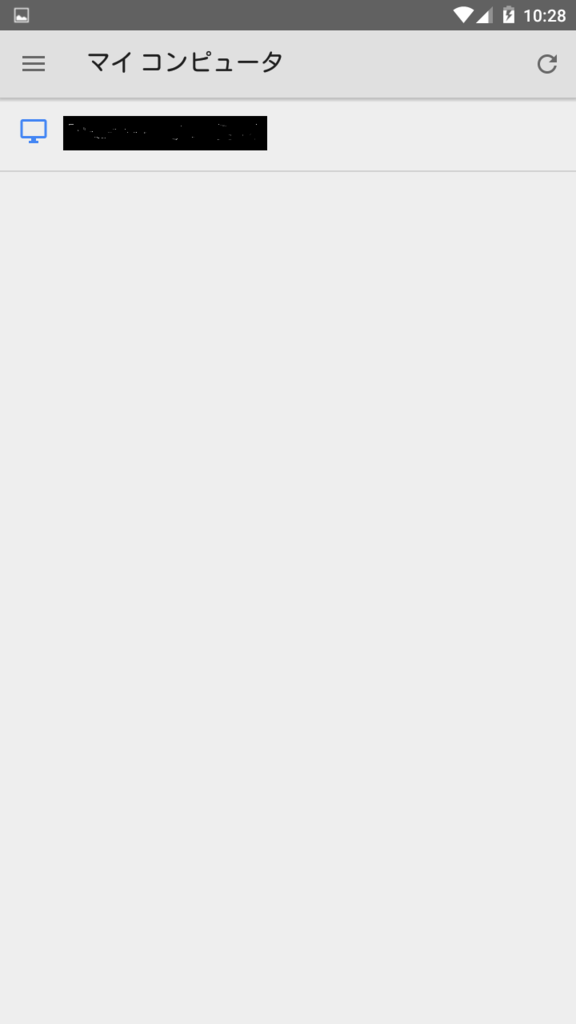
初回はPCで設定したPINコードの入力が必要です
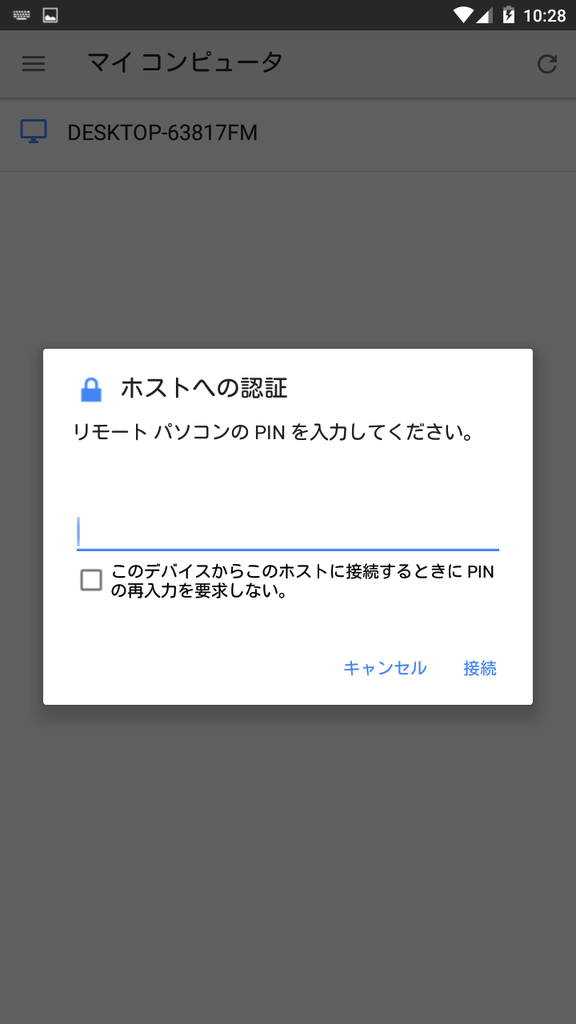
次回以降はPINを記憶させていればマシンを選択するだけでリモートコントロール状態になります
※出先でリモートコントロールを行う時にPC側の設定ですが、電源オプションからスリープのOFFと、
ディスプレーの電源を切るを無効にして置きましょう
次回操作編