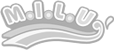今月だけでWindows7二回インストールし直したさんまですwww(;^。^A アセアセ…
・・・なにやってんでしょう?σ(゚Д゚)オイラ w
前回好評だった『GifCam』のすこーしだけ詳しい使い方
主にメニュー説明と、前後のカットの仕方を説明します
ダウンロードしてない方は【前回の日記】からダウンロードしてみてください
『GifCam』を起動すると、次の4つのボタンが出てきます
それぞれページ内リンク張ってるので必要なところへ飛んでみてください
【録画】(recと出ていることがあります)
【フレーム】
【編集】
【保存】
※おまけ【動画の前後をカットする】
◎録画(rec)
↓右▼をクリックすると、次の画面が出ます
(2).jpg)
●新規
今録画した(編集中)の動画を破棄し、新規の動画撮影できるようにします
●開く
現在の動画を破棄した上、前に撮影した動画を『GifCam』に読み込みます
●33FPS、16FPS、10FPS
1秒間に撮る枚数を指定します
枚数が多い方がなめらかですが、出来た動画のサイズが大きくなるので
注意が必要です
●全画面
枠に関係なく、全画面を録画します
《編集→トリミング》で任意の動画サイズに編集することが前提かと・・・
●キャプチャーカーソル
動画にカーソルも一緒に録画します
◎フレーム
動画を一枚ずつ撮ります
MILUでは連写するなどして撮ることが出来ます
他にも編集機能を利用してイロイロ遊べるかもしれません
◎編集
↓ボタンをクリックすると、つぎの画面が出ます
.jpg)
この画面で右クリックすると、 ↓のようなメニューが出ます
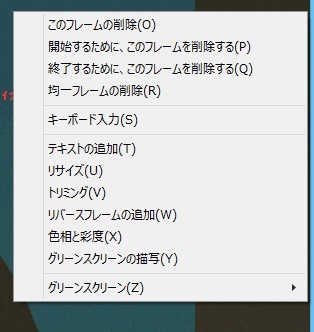
このメニューについて説明していきます
●このフレームの削除
動画の中から、今選択している一枚だけ削除します
●開始するために、このフレームを削除する
選択した画像を含め、始め側を削除します
※おまけ【動画の前後をカットする】で詳しく説明します
●終了するために、このフレームを削除する
選択した画像を含め、終わりまで削除します
※おまけ【動画の前後をカットする】で詳しく説明します
●テキストの追加
動画の真ん中に黒文字で文字を入力します
工夫次第でつかえるかも?
●トリミング
動画の中から切り抜いて動画を作成します
●グリーンスクリーン
↓押すと、このような画面になります
.jpg)
ここで大事なのは
《グリーンスクリーンの表示》のチェックを外すと
一枚ずつみることができるようになることですね(*´ω`*)
●均一フレームの削除
●キーボード入力
●リサイズ
●リバースフレームの追加
●色相と彩度
●グリーンスクリーンの描写
・・・すいません、よく分かりませんでした(;^。^A アセアセ…
◎保存
↓右▼をクリックすると、次の画面が出ます
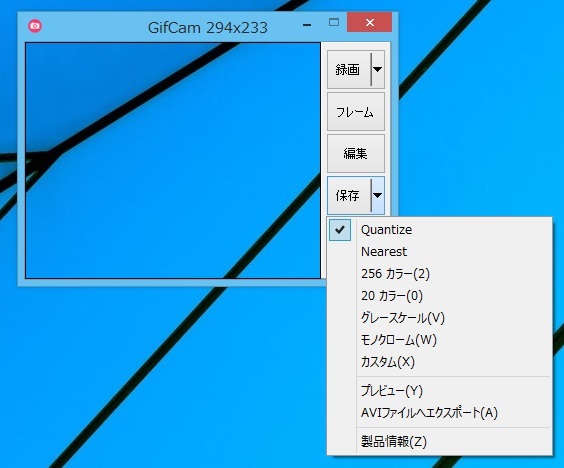
●Quantize
●Nearest
動画をそのまま保存するよう指定します
・・・よく違いが分かりませんでしたw
●256カラー
●20カラー
●グレースケール
●モノクローム
動画で使う色数、色調を指定します
●カスタム
よくわかりませんでした(;^。^A アセアセ…
●プレビュー
保存するときの動画イメージを再生します
●AVIファイルへエクスポート
AVI形式の動画として保存します
●製品情報
・・・そのままですw
現在の『GifCam』バージョン情報などが表示されます
◎おまけ:動画の前後をカットする
まずは編集ボタンをクリックします
(2).jpg)
↑の画面で右クリックしたあと《グリーンスクリーン》を選択します
(2).jpg)
↑の画面で《グリーンスクリーンの表示》のチェックを外してください
.jpg)
↑緑色が消えて、一枚ずつ確認出来るようになります
●冒頭をカットする場合
まずは削除したい所まで移動させます
移動のさせ方はマウスのスクロールを使うか、下のスクロールバーを使ってください
この画像まで消したいって所まで来たら右クリック
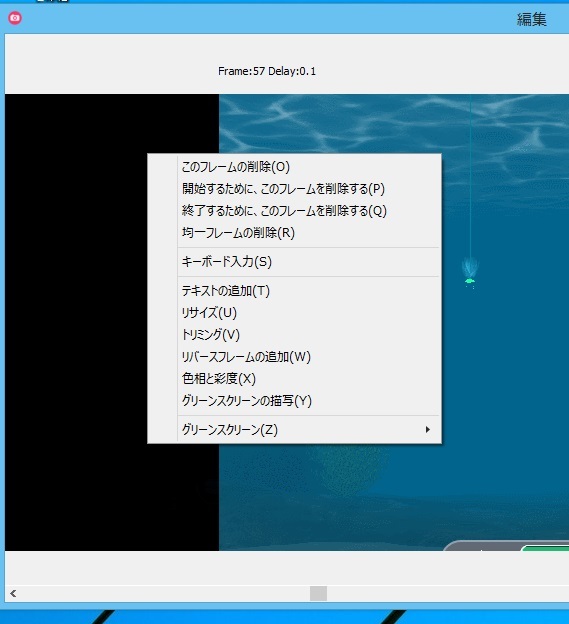
↑ここで《開始するために、このフレームを削除する》を
クリックすると、それより前が削除されます
同じように後ろをカットしたい場合は
《終了するために、このフレームを削除する》をクリックしてください
なお、途中をカットしたいと考えることもあるかもしれませんが
一枚ずつ削除しなくてはいけないため、割愛します
━─━─━─━─━─━─━《ここから前回への返信》━─━─━─━─━─━─━
◎【オラもつかってるけど、編集ってナニ??】
解る範囲で、日記にしてみました(;^。^A アセアセ…
てか、普段使わないので、もっと便利な使い方もあるかもしれません
追記1:『この辺がよく分からない』『次は××を特集して』
などのリクエストうけつけますw
コメント欄、ミルメどちらでも受け付けますのでお気軽にどうぞ♪
追記2:題名に《Tips》とついている物はリンクフリーとします
自分が気に入った物は、どんどんマイペにリンクしてくださいw