いつも『MILU』をご利用いただき、誠にありがとうございます。 ▼2017/7/5 17:20 追記有
・本告知の下部に、インストール版『MILU』をご利用のメンバー様へ
信頼済みサイトへ追加のご案内を、追記させていただきました。
本日のWebメンテナンスにより、メンバー様のマイページのトップに、
MILU日記や一言メッセージ、スクリーンショットなどのコンテンツが
タイムライン形式で表示される便利な機能が追加となりましたのでお知らせいたします。 これまで、マイページ内でお友達が投稿したコンテンツは、最新の数件を除いて、継続して閲覧するためには、
クリック操作を繰り返してページを何度も移動する必要があり、面倒に感じられることがあったかもしれません。
また、自分がコンテンツを投稿する際にも、投稿するためには、
MILU日記、スクリーンショットなどそれぞれのページに移動して投稿する必要があり、
やはり操作が面倒に感じるメンバー様もいらっしゃったことと思います。
この度のタイムライン機能の追加により、お友達が投稿したコンテンツをより簡単な操作でたくさん閲覧できるようになります。
また、自分がコンテンツを投稿する際にも、より簡単に、直感的にコンテンツを投稿でき、
投稿したコンテンツはこれまで以上にお友達に見てもらいやすくなります。
お友達とのやり取りをもっと便利に、楽しくできる機能も追加されていますので、
新しくタイムライン機能が追加されたマイページで、お友達との交流をお楽しみください♪ 以下で、マイページに新しく追加されたタイムライン機能の概要をお知らせします。
--------------【タイムライン機能の概要】--------------
● タイムライン機能はどこに追加されたの?
マイページのトップです。
マイページをマウスで下方向にスクロールしていただくことで、タイムライン機能をご利用いただけます。 ● タイムラインに表示されるコンテンツの条件はなに?
自分とミルトモになっているお友達が投稿したコンテンツのみがタイムラインに表示されます。
※ マイページや日記の公開設定により、MILU日記に投稿されるコメントの中には、
これまでと同様、自分とミルトモになっていないメンバー様のコメントが表示されることもございます。 ● どんなコンテンツが表示されるの?どうやって見たらいいの?
・お友達の投稿:MILU日記、最近の一言、スクリーンショット、
自分宛ての一言メッセージ、自分宛てのMILUメッセージが、時系列の降順で表示されます。
・自分の投稿:MILU日記、最近の一言、スクリーンショット、
お友達宛ての一言メッセージ、お友達宛てのMILUメッセージが、時系列の降順で表示されます。
※ 自分の投稿だけを時系列で閲覧することもできます。
・タイムラインの見方:マウスホイールでページを下方向にスクロールしていくだけで、
時系列に表示されたコンテンツが、過去のものまで逆上りながら自動的に読み込まれ、表示されます。
MILU日記のように、内容の多い投稿は、自動的に折りたたまれて表示されます。 ● どうやって投稿するの?
これまで、別々のページから投稿していた、最近の一言、MILU日記、メッセージ(ミルメ)、スクリーンショットは、
マイページのトップにある、タイムラインの「投稿フォーム」から投稿できるようになります。
※ 本変更に伴い、最近の一言、MILU日記、メッセージ(ミルメ)、
スクリーンショットの各ページに表示されていた「コンテンツを作成するためのボタン」や、
メッセージ (ミルメ) のページに表示されていた「返信」ボタンは表示されなくなります。
今後、今コンテンツを投稿される際、メッセージに返信される際には、タイムラインをご利用ください。
※ お友達のマイページから投稿する「一言メッセージ」の投稿方法については、変更はございません。
--------------【タイムライン機能の説明 - 投稿フォーム】--------------
● 投稿フォーム - 最近の一言
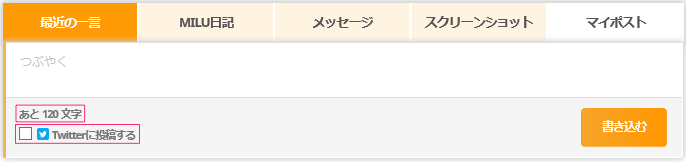
・「最近の一言」の投稿フォームです。
・投稿できる文字の最大数が、これまでの30文字から「120文字」に増えました。
・「Twitterに投稿する」をONにすると、同じ内容をTwitterにも投稿できます。(Twitterへのログインが必要です)
● 投稿フォーム - MILU日記
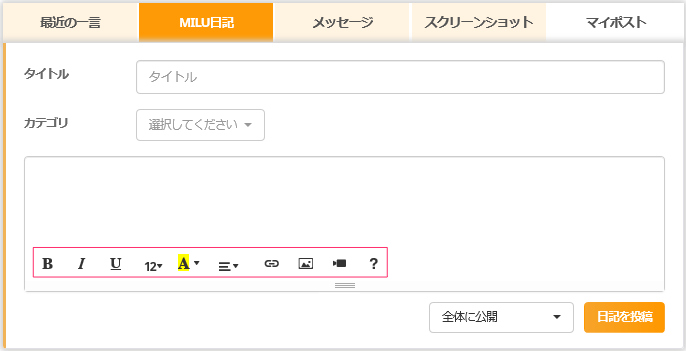
・「MILU日記」の投稿フォームです。
・エディターの機能が新しくなって、文字の装飾、ビデオや画像の挿入が簡単になりました。
● 投稿フォーム - メッセージ
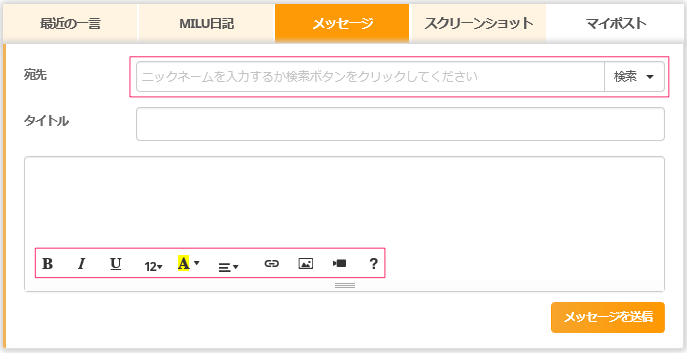
・「メッセージ (ミルメ)」の送信フォームです。
・「宛先」のフォームにミルトモのニックネームの一部を入力すると、自動的に検索されて候補が表示されます。
同じ内容のメッセージを、複数の宛先に同時に送信することができるようになりました。
・「検索」のボタンをクリックすると、最近メッセージを送受信したミルトモのリストが表示されます。
・MILU日記と同様に、エディターを使って、メッセージの内容を装飾したり、ビデオや画像を挿入したりできます。
● 投稿フォーム - スクリーンショット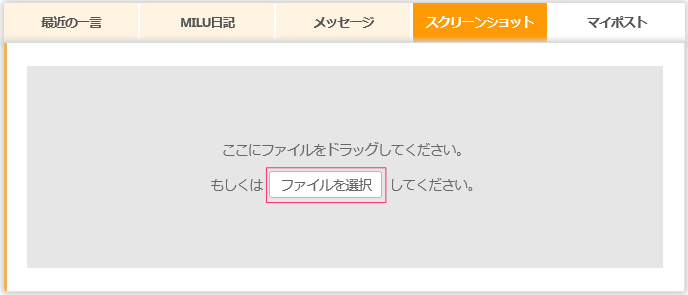
・「スクリーンショット」の投稿フォームです。
・投稿したい画像ファイルをドラッグ・アンド・ドロップで直接このフォームに入れるか、
「ファイルを選択」をクリックしてPCに保存されているファイルを選択します。
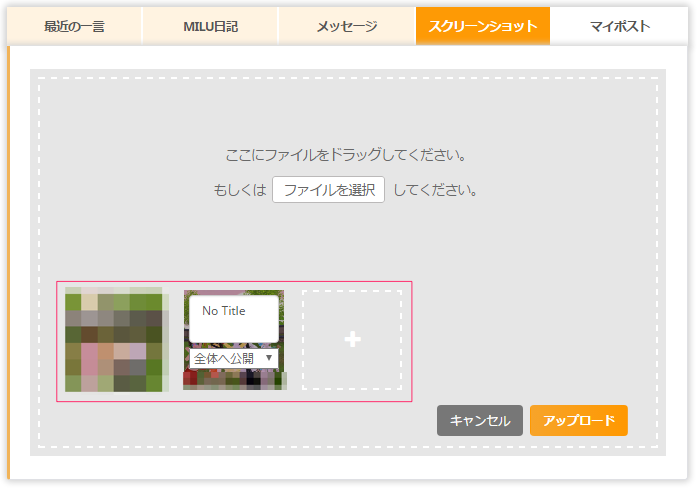
・投稿する候補の画像ファイルが表示されます。
・画像にマウスカーソルを乗せると、タイトルや公開設定を編集できます。
● 投稿フォーム - マイポスト
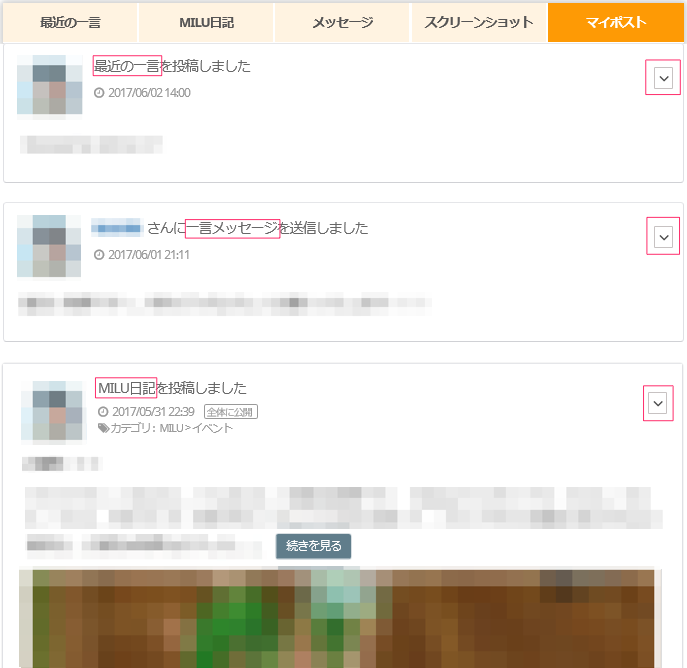
・「マイポスト」では、自分が投稿したコンテンツだけをタイムライン形式で見ることができます。
・自分が投稿した、最近の一言、お友達に送った一言メッセージ、MILU日記、スクリーンショット、メッセージ (ミルメ) が時系列に表示されます。
・右上にある下向きの矢印ボタンから編集や削除ができます。(内容を編集できるのは「MILU日記」だけです)
--------------【タイムライン機能の説明 - タイムライン表示】--------------
● タイムライン表示 - 最近の一言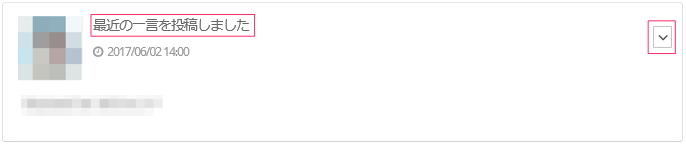
・自分が投稿した「最近の一言」の表示イメージです。
・お友達が投稿した「最近の一言」も同様に表示されます。
・右上にある下向きの矢印ボタンから、最近の一言を削除できます。
● タイムライン表示 - 一言メッセージ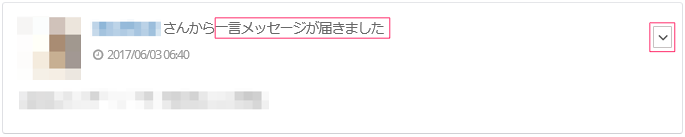
・お友達から届いた「一言メッセージ」の表示イメージです。
・お友達のマイページから送った「一言メッセージ」も同様に表示されます。
・右上にある下向きの矢印ボタンから、一言メッセージを削除することもできます。
● タイムライン表示 - MILU日記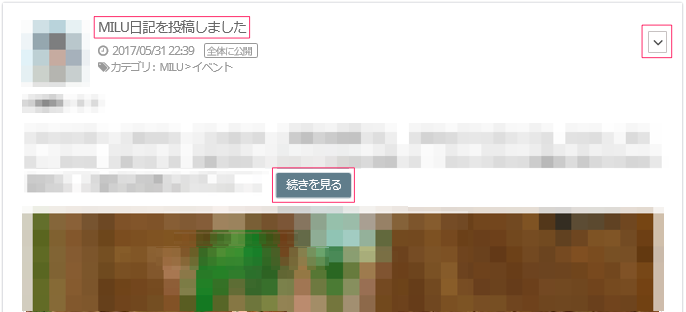
※ 一部表示範囲を省略した画像を使用しています。
・自分が投稿した「MILU日記」の表示イメージです。
・お友達が投稿した「MILU日記」も同様に表示されます。
・内容が多い場合は、自動的に折りたたんで表示されます。「続きを見る」をクリックするとすべての内容を見ることができます。
・日記内に画像や動画が含まれる場合、自動的にサムネイルが生成され、タイムライン上に表示されます。
・日記内に複数の画像が含まれる場合は、スライドショーのように画像だけを見ることもできます。
・右上にある下向きの矢印ボタンから、MILU日記の編集や削除ができます。
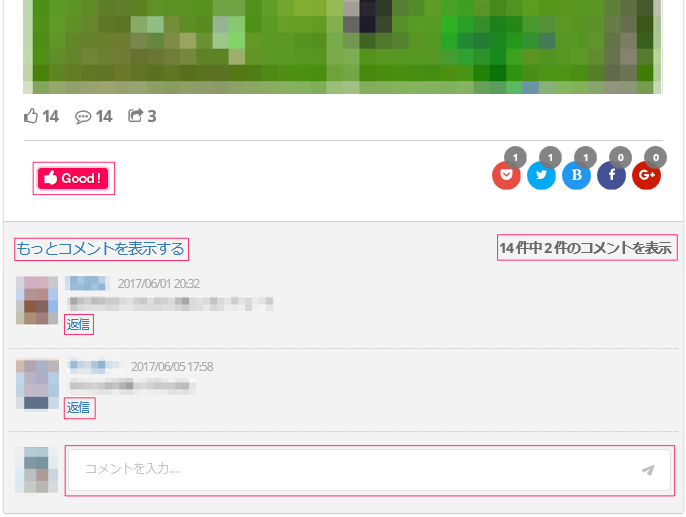
※ 一部表示範囲を省略した画像を使用しています。
・MILU日記の一番下には、これまでと同様「Good」ボタンがあり、ページを再読込することなく、Goodをすることができます。
・これまでと同様、「コメント」をすることができますが、新しく実装されたタイムラインでは、各コメントに「返信」することができるようになりました。
・コメント数が多い場合は、自動的に折りたたまれて表示され、最新の2件のみが優先表示されます。「もっとコメントを表示する」をクリックすると、他のコメントを表示できます。
・一番下のコメントフォームから、ページを再読込することなく、自分のコメントを投稿できます。
・自分が投稿した「コメント」は、コメント欄の右側にある下向きの矢印ボタンから、削除することもできます。
● タイムライン表示 - メッセージ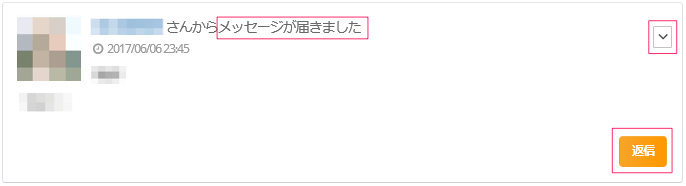
・お友達から届いた「メッセージ (ミルメ) 」の表示イメージです。
・「返信」ボタンをクリックして、そのまま返信できます。
・右上にある下向きの矢印ボタンから、削除することもできます。
● タイムライン表示 - スクリーンショット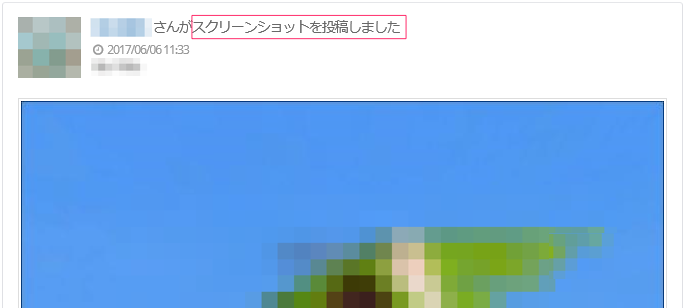
※ 一部表示範囲を省略した画像を使用しています。
・お友達が投稿した「スクリーンショット」の表示イメージです。
・自分が投稿した「スクリーンショット」も同様に表示されます。
・一度に複数の画像の「スクリーンショット」が投稿された場合は、自動的にサムネイルが生成され、タイムライン上に表示されます。
・複数の画像がある場合は、スライドショーのように見ることもできます。
・自分が投稿した「スクリーンショット」は、右上にある下向きの矢印ボタンから、削除することもできます。 --------------【追記 お願い】--------------
インストール版『MILU』をご利用のメンバー様は、
お手数をおかけいたしますが、本機能を正常にご利用いただくために、以下の設定をお願い致します。
■作業内容
IE(インターネット・エクスプローラー)の「 信頼済みサイト 」に「 http://*.milu.jp 」を追加
■追加方法
0. IE(インターネット・エクスプローラー)を開き、右上の歯車のアイコンからインターネットオプションを開く
1. 上部タブから「 セキュリティ 」を選択
2. 信頼済みサイトの右横にある「 サイト(S) 」をクリック
3. このWebサイトをゾーンに追加する(D):の下の記入欄に「 http://*.milu.jp 」をコピー&ペーストし、
「 このゾーンのサイトいはすべてサーバーの確認(https:)を必要とする(S) 」のチェックボックスを外し「 追加(A) 」をクリック
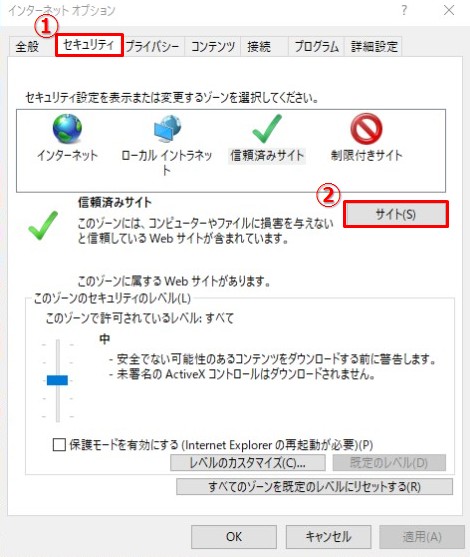
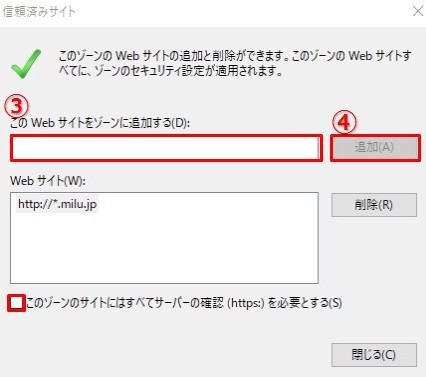
※ブラウザのバージョンによって、上記スクリーンショットと異なる場合もございます。
本タイムライン機能は、今後も引き続き改善や機能追加を実施し、
より使いやすく、メンバー様同士の交流がより楽しいものとなりますよう、
運営チーム、開発スタッフ一同で頑張ってまいります。
日ごろから『MILU』をご愛顧頂き、誠にありがとうございます。
今後とも末永く、『MILU』を宜しくお願い申し上げます。
『MILU』運営チーム、開発スタッフ一同
|