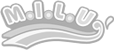https://pc-karuma.net/how-to-uninstall-microsoft-edge/
Microsoft Edgeは
Windowsの設定からアンインストールすることはできません。
アンインストールするにはコマンドプロンプトを使ったコマンド作業が必要になるので、ここではその方法をみていきます。
まずはEdgeのバージョンを確認しましょう。
Microsoft Edgeのバージョンを確認
Microsoft Edgeを起動し
①Microsoft Edgeの右上にある「・・・」をクリックし
②「ヘルプとフィードバック」から
③「Microsoftについて」をクリックします。
バージョンを確認し、コピーしておきましょう。
この例では「95.0.1020.44」がMicrosoft Edgeのバージョンになります。
コマンドプロンプトの起動
タスクバーの「検索」アイコンをクリックしましょう。
①検索フォームに「cmd」と入力
②「コマンドプロンプト」を右クリックし
③「管理者として実行」しましょう。
ユーザーアカウント制御です。「はい」をクリックしましょう。
Edgeのアンインストール
コマンドプロンプトです。次のコマンドを実行しましょう。
cd %PROGRAMFILES(X86)%\Microsoft\Edge\Application\[VERSION]\Installer
[VERSION]はコピーしたバージョンを入れましょう。
次のコマンドを実行し、Edgeをアンインストールします。
setup --uninstall --force-uninstall --system-level
これでMicrosoft Edgeのアンインストールは完了です。
Windows10でInternet Explorer 11をアンインストール&再インストールする方法
https://togeonet.co.jp/post-10314
そもそも日本ではWindowsがOSのシェアをほぼ独占していたため、WindowsにプリインストールされていたIEをそのまま使う方が多かったのではないでしょうか。さらに、他のブラウザーソフトより歴史があり、昔からずっと使っているのでなかなか他のソフトに乗り替えるの難しいという人もいると思います。Webサイトを見るだけであれば、正直どのブラウザーでも機能面で大きな違いはありませんし。
それ以外の理由としては、業務システムや業務用で使う専用のサイトがIEにしか対応していないため、IEを使い続けているという企業も多数存在します。これは、IEの構造がChromeやFirefoxなどの最新ブラウザーとは根本的に異なるため、このようなことが起こっています。
様々な理由はありますが、今後も日本においてはある程度の割合でIEを使う方が存在し続けると思われます。
Windows10でIE11をアンインストール/再インストール方法
それでは、Windows10でInternet Explorer11をアンインストールし&再インストール手順について解説していきます。
.
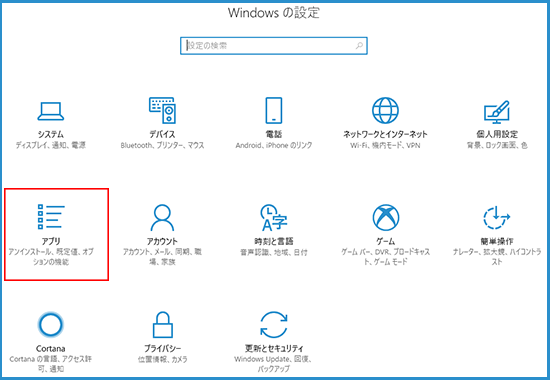
まず、スタート画面から設定画面に進んでください。設定画面から「アプリ」をクリックします。
.
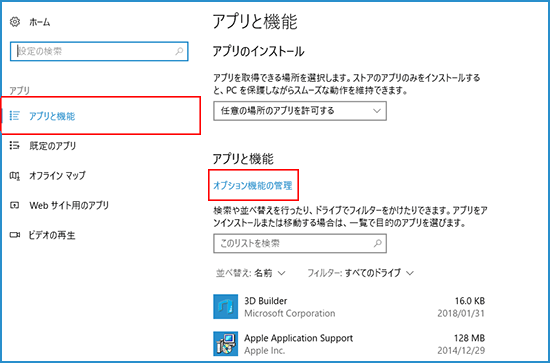
次に、「オプション機能の管理」をクリックします。
.
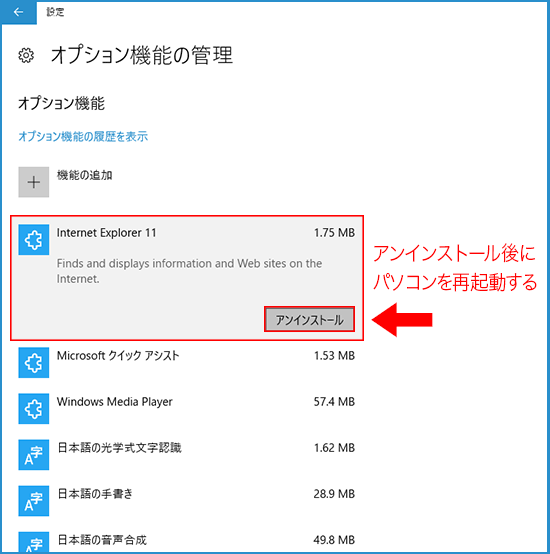
一番上に「Internet Explorer 11」があるので、選択して「アンインストール」ボタンを押してください。
.
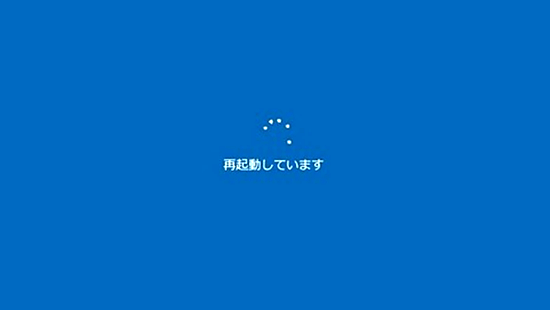
一旦、パソコンを再起動します。これで、IE11のアンインストールは完了です。
.
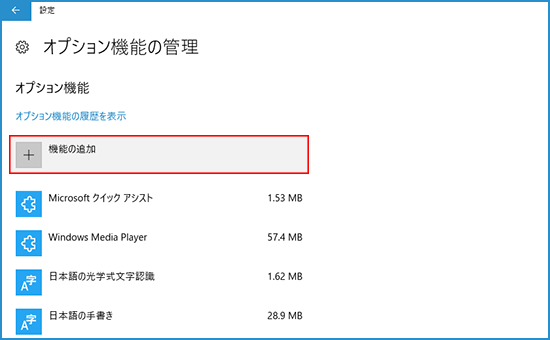
次に、再インストールの方法です。先程と全く同じ手順で、「オプション機能の管理」画面まで行き、「機能の追加」ボタンを押します。
.
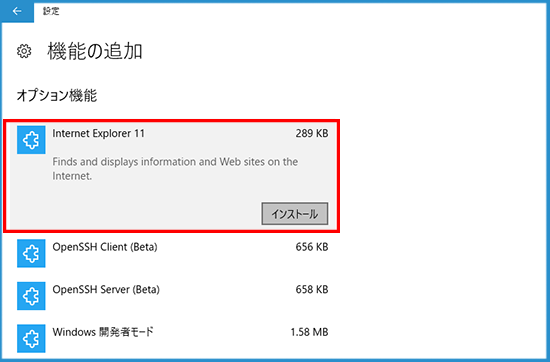
一番上に「Internet Explorer 11」が表示されているので、そちらを選択し、「インストール」ボタンを押します。
.
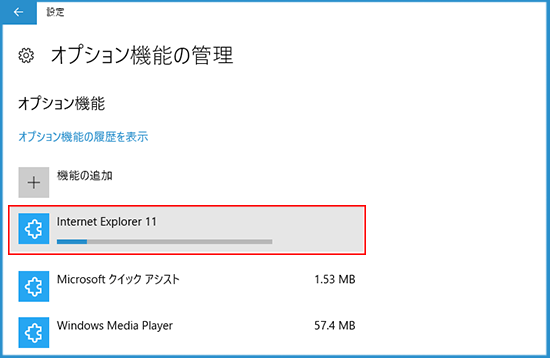
インストールがスタートします。完了するまで待ってください。
.
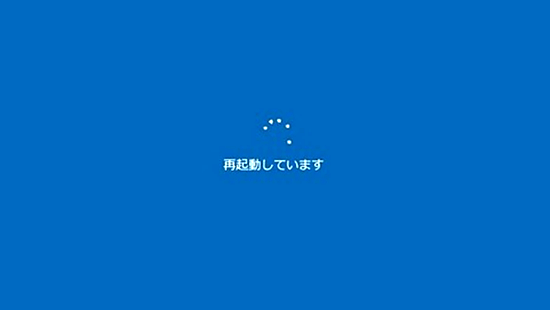
インストールが終了したら、パソコンを再起動します。
.
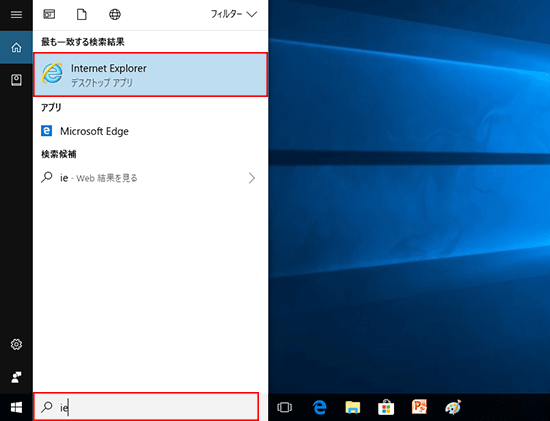
再起動が完了するとIE11が使えるようになっております。これで再インストールも完了です。
再インストールできなくなることもある!?
IEをアンインストールしたところ、再インストールできなくなってしまったという問い合わせをいただくことがあります。全てのケースでそうなるということはありませんが、場合によっては再インストールできなくなることがあるようですので、アンインストールする時は注意してください。