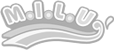https://apple-geeks.com/windows-product-key-reuse-41805
まず、プロダクトキーについてご説明します。プロダクトキーとは、Windowsのライセンス認証に用いるコードになります。WindowsのPCを使う際には、このプロダクトキーを入力する必要があります。
ライセンス認証について、最初からWindowsが搭載されているPCを購入された場合、製造の段階でライセンス認証が済んでいますので、購入時に何か特別にすることはありません。また、メーカー製PCの場合、そのPCのみで使うことができ、廃棄や故障となっても、キーの使い回しが出来ず、基本的に新しい機械でライセンス認証は出来ません。
※詳しくは次の項を参照
自作PCなど、個人でWindowsを購入した場合には、取得したプロダクトキーを入力すれば、どのPCでも使い回してライセンス認証が可能になっています。
通常、Windowsの購入時に、メールでマイクロソフトから受け取るか、梱包されていた箱などに同梱されているはずです。現状WindowsPCをお使いの方は、これを確認し入力していることになるはずです。
次に、現在使用しているプロダクトキーを、ほかのPCや再度同じPCに使い回しができるのか、ご説明します。以下、「同じPC」、「別のPC」、「プロダクトキーの移行」の三点に分けて順番にお話していきます。
①同じPCで使い回しする場合
まず、同じPCでの使い回しの場合です。これは、当初使っていたWindowsOSを再度インストールしたときなどの場合が該当します。
これは、可能であることが、Microsoft公式サイトでも明記されています。
●Microsoft公式サイト・該当ページはこちら
上のページにも書かれている通り、マザーボード(CPUやメモリーなどを搭載したPC部品)の取り換え、大きいハードウェアの変更、先ほどの通り調子が悪いときにWindowsを再インストールした時などは、この場合に該当し再度プロダクトキーを入力することで、同じプロダクトキーを使い回しできるようになります。
②別のPCと重複して使い回しする場合
次に、当初プロダクトキーが発行された機器以外に使い回しする場合です。
結論から言うと、使い回しできません。二台目以降にプロダクトキーを入力すると、「入力したものは使用できない」と言う旨のメッセージが表示されます。
プロダクトキーは、それぞれに対応したWindowsの個別判別を行うための製品番号のようなものです。そのため、二台目以降に使い回しした場合には、元々与えられた固有の番号がどこかでダブる、または一つの製品に固有番号が二つ存在する、という事態になってしまうため、意味がなくなってしまいます。
ですので、複数台では使い回しできない仕様になっているのです。
ライセンス認証がなされていないWindowsのPCは、一か月程度で使用できなくなりますので、注意しましょう。
③別のPCにプロダクトキーを移行する場合
最後に、別のPCへのプロダクトキーの移行です。
現在使っているPCの調子が悪いなどの理由で、新しいPCを用意して現在使っているプロダクトキーを使い回しする場合ですが、これは限定的な条件下で可能になっています。
条件は、
- 使い回しするPCがWindows10
- 使い回したい現在使っているプロダクトキーのPCがWindows10のパッケージ版
- Windows10の前のバージョンをインストールできる
となっているようです。
これを満たしている場合に可能なようです。しかしながら、この手順が煩雑で、正直PCが得意ではない方にはお勧めできません。一台のWindowsPCには一つのプロダクトキー、というように考えておくといいと思います。
ですので、次の項でご紹介するプロダクトキーの購入を参考にしてみてください。
Windowsのプロダクトキーを安く買う方が手っ取り早い
前の項でお話した通り、プロダクトキーの使い回しは、非常に手順が煩雑なため、そのような操作が苦手な方にはお勧めできません。結局のところ、幾らかのコストがかかっても、新しく購入してしまった方が使い回しするよりも簡単で、手っ取り早いとも言えます。
そこで、プロダクトキーの購入についてご説明します。
プロダクトキーの購入には二通り方法があり、一つが正規販売のDSP版で、一つがYahooショッピングなどで安い価格で購入する方法です。
まず、DSP版ですが、こちらはPCの他のパーツとセットで販売することで、価格を下げています。価格帯は、だいたい1万円強程度になります。これは、購入したパーツに対するライセンス、という扱いになりますので、このパーツがついているPCに対してのみプロダクトキーが有効です。もし、異なるPCに使った場合はライセンス違反になりますので、注意しましょう。
次に、ショッピングサイトでの購入ですが、1000円から2000円程度で販売されていることもあります。非常に安いですが、非正規品のプロダクトキーであったり、中古のメーカー製PCからの流用であったりします。おそらく、ただ使う分には問題はないと思いますが、ライセンス違反に該当し、正規サービスや保証を受けられなくなりますので、十分に注意していただいたうえで、自己責任でのご購入をお願いします。
最後に、プロダクトキーの確認方法をご紹介します。使い回しする際などに、ご自身のプロダクトキーが分からない時には、こちらの項を参考にしてください。三つの方法がありますので、それぞれご確認いただければと思います。
①購入時のパッケージやメールを確認する
まず、購入時のパッケージです。購入した時の箱、Windowsが記録されているディスクなどの梱包、ラベルなどに封入されていたり、記載されていたりします。
ご購入の際の箱などを保存していらっしゃる方は、そちらを確認してみてください。もし、紛失している場合などは次の方法がおすすめです。
②コントロールパネルから確認する
次に、コントロールパネルからの確認方法です。
まず、画面左下にある検索バーに「コントロールパネル」と入力し検索をかけます。検索でコントロールパネルが出てきたら、それをクリックして開いてください。
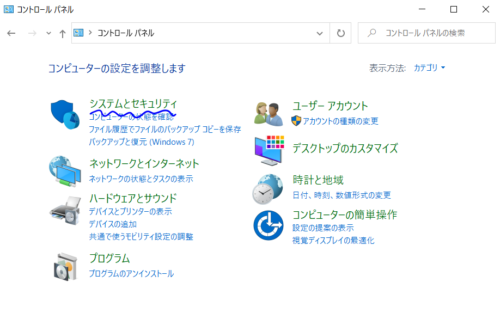
次に「システムとセキュリティ」、「システム」の順に進んでください。Windowsのロゴが表示されている画面になると思います。
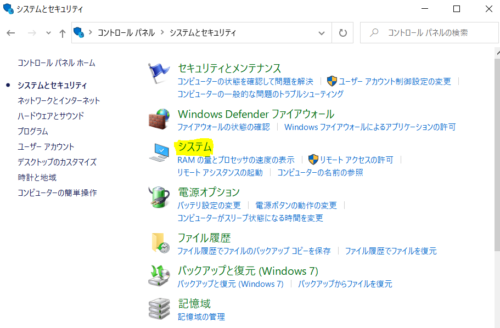
この画面の下の方に、「プロダクトID」という表示があると思います。そこに表示されているのがプロダクトキーになります。
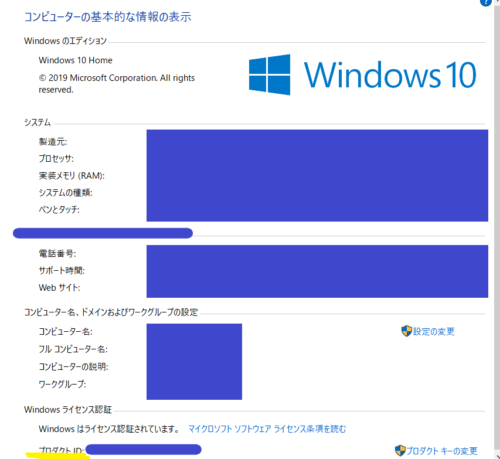
③Windows PowerShellで確認する
最後に、Windows PowerShellでの確認方法です。
デスクトップ左下のWindowsマークの「スタート」かキーボードのWindowsキーを押してスタートメニューを開きます。
ソフト・アプリ一覧の中から「Windows PowerShell」を探して、選択してください。
Windows PowerShellが開くと、入力画面が出てきますので、以下のコマンドを入力、Enterを押してください。プロダクトキーが表示されます。
コピペしてください→ powershell “(Get-WmiObject -query ‘select * from SoftwareLicensingService’).OA3xOriginalProductKey”
②と③の方法は、パッケージ等を紛失していても、だれでも確認できるので、箱などが無くてもご安心ください。
まとめ
ここまで、Windowsのプロダクトキーについてご説明してきましたが、いかがだったでしょうか。
プロダクトキーとはどういうものなのか、確認方法、使い回しなどをご説明しました。是非参考にしてみて下さい。