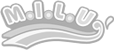キーボード使えなくなっていたPCはインストール版をアンインストールしてバッテーリーパックを外して1週間くらいおいたら直っていました。webプログラムもアンインストールされていました。
それを知ったのはアマゾンで内臓HDD注文した後だったのでキャンセルしたらすぐにキャンセルされていました。
ランチャー版はwindows10しか使えないのでこのまま今使っているPC使ってミルで遊ぶしかないですね。
ブラウザで日記書き込みはfirefoxでも問題なくできるようになっていました。
IEサポート終了しても問題なくミルが使えるように運営は改善したようです。
しかし、日記の一覧の表示がいまいちですね。
これで2022年6月15日でIEサポート終了しても安心ですね。
Microsoft、Windows11における既定のブラウザの面倒な変更方法を撤回
https://www.nichepcgamer.com/archives/microsoft-has-changed-the-specification-of-a-cumbersome-way-to-change-the-default-browser.html
Miicrosoftは、Windows11における既定のブラウザの面倒な変更方法を撤回しました。
Windows11で既定のブラウザを変更するには、『設定』 → 『アプリ』 → 『既定のアプリ』へと進んで、変更したいブラウザを選択します。


Windows11での既定のブラウザの変更方法 - Chromiumブラウザを選択した例
ここまではWindows10も同じで、Windows10の場合は、以下のようにブラウザ単位で既定のブラウザを変更できました。

しかし、Windows11では、『.htm』『.html』『.pdf』『.shtml』『HTTP』『HTTPS』など、拡張子や接続方法単位でひとつずつ変更する必要があります。

Windows11では拡張子や接続方法単位でひとつずつ変更する必要がある
細かく設定できて便利と思う人もいらっしゃるかもしれませんが、面倒と思う人も多いのではないでしょうか。どうやら、面倒と思う意見が多かったようで、Microsoftはフィードバックに基づき、この仕様を変更しました。
Windows11
Dev版 Build 22509.1011では以下のように、『Make [ブラウザ名] your default
browser』という項目が追加されて、『Set
default』ボタンを押すと、選択したブラウザが『.htm』『.html』『HTTP』『HTTPS』など、ブラウジングに必要な主要な拡張子や接続方法に反映されるようになりました。


この仕様変更はまだDev版での実装ですが、そう遠くないうちに製品版にも実装されるでしょう。
なお、『.pdf』など、一部の拡張子はデフォルト(Microsoft Edge)のままに留まる場合もあるため、そういった拡張子は必要に応じて手動で変更する必要があります。