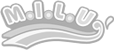https://makibalibrary.com/freewifi/
病院や公共施設で、フリーWi-Fiが使用できる場所が、
多くなってきました。
しかし、病院や公共のネットワークでは、他の人が読めないように
暗号化するセキュリティ対策がされていない、
または、不十分な場合があります。
暗号化されていなければ、病院や公共のフリーWIFIの
ネットワーク経由で送信したものはすべて、
サイバー犯罪者によって内容を知られ、悪用される危険性があります。
ここでは、病院、公共のフリーWi-Fiスポットを利用する時の危険性、
やってはいけない事をまとめました。
危険を回避する方法
危険を回避する方法は、いくつかありますが、
効果の高い方法を紹介する前に、フリーWi-Fiを理解しましょう。
フリーWi-Fiを理解する
フリーWi-Fiは、公共施設、病院、コンビニ、カフェなど、
誰でもでも利用できる、無料で提供されたWi-Fiスポットのことです。
誰でも利用できるため、フリーWi-Fiを使用する時には、
危険が潜んでいます。
注意する点は、2つあります。
1.盗聴・のぞき見
暗号化されていないフリーWi-Fiでは、通信が盗聴、のぞき見されている
危険性があります。
2.なりすましアクセスポイント
悪意ある人物が、盗聴・のぞき見・端末の乗っ取りなどを目的とした、
無料のWifiスポットをつかい、情報を盗もうとしています。
この2つの事に注意します。
やってはいけない3つの事
フリーWi-Fiを使用する時の危険性が、徐々にわかってきたと思います。
次に、安全にフリーWi-Fiを利用するため、
やってはいけない、3つの事を守りましょう。
①個人情報は漏れる?
フリーWi-Fiを利用して、SNSやネットショッピングなど、ログインが必要なページへのアクセスに注意する
ログイン画面では、認証確認、自動ログインで情報の送受信が発生します。
フリーWi-Fiを利用してログイン認証をした場合、
送信した認証情報が悪意ある人に抜き取られる可能性があります。
それが原因で不正アクセスを許してしまい、
SNSアカウントの乗っ取りやクレジットカード被害にあう
リスクがあります。
フリーWi-Fiは、送受信の情報が見られているリスクがある
②他人に盗み見られて困る通信
人に知られたくない情報の送信、
仕事の社外秘情報、メールの内容、人に知られたくない秘密の内容は、
みられるリスクがあるため避ける必要があります。
③知らないフリーWi-Fiスポットの利用はしない
提供者が分からない、フリーWi-Fiの接続はしない。
フリーWi-Fiスポットは、提供者が分からないフリーWi-Fiの場合、
悪意ある人が設置したフリーWi-Fiの危険性が高く、
利用した通信の内容は、すべて傍受されている可能性があります。
知らないフリーWi-Fiスポットは、傍受されている可能性がありるため、注意が必要
フリーWi-Fiは、理解して上手に使う
このように、フリーWi-Fiは個人情報を扱う時には、
フリーWi-Fiを使わず、自分のネットワーク回線で使用するといった
使い方をすれば、問題ありません。
フリーWi-Fiは、多くの方が利用するため、
ネットワークが不安定になり、まったく接続できなかったり、
接続できも、すぐに切断されてしまったりすることがあります。
そういったっ場合の、対処法を紹介します。
病院のフリーWi-Fiがつながらない?
入院先の病院は、フリーWi-Fiが常備されているのであるので安心!
と思っている方は、注意が必要です!!
入院して、フリーWi-Fiを使おうとすると
ぜんぜん、つながらない!
つながっても、すぐに切断されてつかえない!
こういった経験があります。
入院している多くの方が、フリーWi-Fiに接続しようとすると、
Wi-Fiが安定しなくなり、すぐに切断されてしまいます。
フリーWi-Fiがつながらない時の対処法
入院中、ネットワークにつなぐ必要がある方は、
事前に、ネットワーク環境を整えておく必要があります。
スマホのテザリングを使う
スマホのテザリング機能を使い、ネットワーク環境を
整える方法があります。
自分のスマホが、家にいるようにWi-Fiとなり、
安全に使用する事が出来ます。
メリット
スマホのテザリングする事で、家にいる時と同じように
スマホがWi-Fiの代わりになり、タブレット、パソコンなど
様々な機器を接続することが出来ます。
デメリット
スマホをテザリングすると、データ容量を多く使用します。
そのため、契約プランを大容量に変更する必要があります。
最近のプランでは、契約ギガまで、テザリングすることが出来ますが
古いプランの契約では、テザリング機能がオプションで使えなかったり、
テザリングできる容量が少なかったりしますので、
今契約している、プランを見直すことを、おすすめします。
テザリングでデータ通信を多くしよする場合の解決法
ポケットWi-Fi を使う
次に、ポケットWi-Fi を使う方法があります。
ポケットWi-Fiは、注意する点があります。
目的により使用する容量、電波環境、毎月の料金を比較して、
自分に合ったプランを選ぶ必要があります。
契約して、いざ使おうとしても、ポケットWi-Fiの回線によって
電波が入らず、使えないこともありますので、注意しましょう。
テザリングでインターネットに接続
屋外で、ノートパソコン、iPad、タブレット(Wi-Fiモデル)を
インターネットに接続する場合、自分のスマホを中継器として
使うことができます。
スマホを使い、テザリング通信をすることで、
インターネットに接続することができます。
セキュリティが高く安全です。
それ以外の方法には、
モバイルWi-Fiルーターを別に契約して、インターネット接続する
方法もあります。
スマホ契約とは別に通信契約する必要があり、
別途、月額通信費がかかります。
テザリング接続の3つの方法
インターネットに接続する場合、
ノートパソコン、iPad、タブレットなどを、
スマホを使い、テザリングで接続する方法は3つの方法があります。
Wi-Fi 接続
家庭で、Wi-Fi 接続してインターネットしている方法と同じです。
複数の機器を同時に接続する事ができます。
USB接続に比べセキュリティは弱く、Bluetooth接続より
通信速度が速いです。
Bluetooth接続
Bluetoothを使い接続する方法になります。
パソコンの場合、Bluetooth対応している事が必要ですが、
最近のノートパソコンは、標準搭載されている機種がほとんどです。
iPad、タブレットには、標準搭載されています。
Wi-Fi 接続に比べ、スマホのバッテリー消費が少ないのが特徴です。
Bluetooth通信は、通信速度が遅いため大容量通信には適していません。
USB接続
USBケーブルを使用して、スマホとノートパソコンを接続する方法です。
この方法は、スマホに充電しながらインターネットに接続でき、
長時間の通信も安定して使用できます。
この接続は、USB-USBで接続するため、同時に接続できる台数は、
1台しか接続できません。
有線接続ですので、セキュリティは非常に高いです。
テザリングのデメリット
バッテリ消費が早くなる
スマホは、携帯会社の基地局と通信を行っています。
テザリング機能は、Wi-Fi、Bluetooth通信を使うため、
ノートパソコン、iPad、タブレット(Wi-Fiモデル)と通信すると、
バッテリ使用量が多くなります。
長時間使用する場合、
Wi-Fiでテザリングを行うと、バッテリ消費が多くなるため
発熱対策が必要です。
Bluetooth接続の場合、バッテリ消費が少ないため、発熱も少なく、
長時間使用する場合は、
Bluetooth接続、または、USB接続をお勧めします。
テザリング接続するための条件
2020年以前の契約は、プランによってオプション契約が必要な場合が
あるため、確認が必要です。
2021年4月以降のプランの場合、
ドコモ、au、ソフトバンク、楽天では、使用できる容量まで
テザリングが使用できます。
一度、契約プランの確認をしましょう。
テザリングの使い方
docomo ホームページからの抜粋です。
iPhone(親機)でのテザリング設定方法はこちらから。
ドコモ iPhone(親機)でのテザリング設定方法
iPhoneのテザリング設定方法
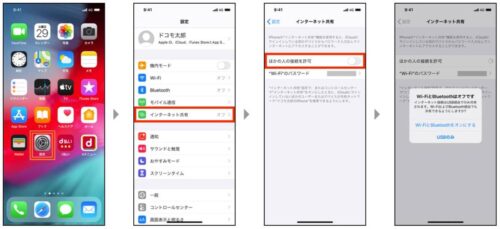
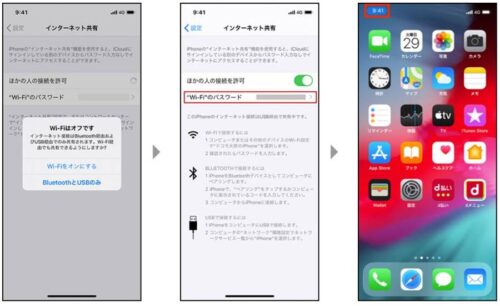
iPHONE側の設定方法
【設定】→【インタネット共有】→【他の人の接続を許可を押す】→
【Wi-FiとBluetoothをオンにする】を押す→
【使用する】を押す。Wi-Fiの場合は【Wi-Fiをオンにする】を押す→
Wi-Fiのパスワードを自分で決めて入力します
→スマホ側の設定は終わり。
パソコン側の設定方法
次にPC側、Wi-Fiの設定をします。
こちらはPCの右下にある、Wi-Fiのマークを押します。
【私のiPhone】の名前をクリックして、
先ほど自分で決めて入力したパスワードを入力すると通信が始まります。
これで、接続完了です。
テザリングの注意する点
テザリングを使い、ノートパソコンを使用する場合、
データ使用量は、モバイル(スマホ)で使用する場合と違い、
パソコンで使用する場合は、多くのデータ通信量を使用しますので、
データ通信使用量に、注意する必要があります。
スマホ、タブレットの場合は、モバイル画面を観覧します。
モバイル画面は、小さい画面用に最適化されており、
スマホの場合は、データ量は少なくなっています。
ノートパソコンの場合、ブラウザを使用すると1画面のデータ量が多く、
データ使用量をたくさん使用します。
契約している、スマホのデータ量プランを見直す必要もあります。
大容量使用できる、スマホのデータプラン記事はこちら
ギガ使い放題おすすめはこちら
テザリングを多く使用される方、データ量をたくさん使いたい方は、
こちらの記事を参考にしてください。
スマホプランを見直したいかたはこちら
ポケットWi-Fi を利用する
Wi-Fi 環境を、どこにいても安全に使い方い人におすすめなのが、
ポケットWi-Fi です。
持ち運びできるWiFiルーターで、簡単にWiFi環境が使えます。
ポケットWi-Fi は多くの種類があり、自分に合うものを選ぶのは
知識がが必要です。
そこで、失敗しないポケットWiFiの選び方、
おすすめのポケットWi-Fi を紹介します。
ポケットWi-Fiの選び方5選
ポケットWi-Fiを選ぶポイントは、5つの事に注意して選びます。
1.どこの回線を使用しているか
どこの回線を使用しているかによって、通信品質がかわります。
docomo・au・SoftBank・楽天の回線があります。
自分が使う場所で、つながらない!
なんてことがないように、どこの回線を使っているか確認しましょう。
毎月のデータ通信と料金
始めは安いと思って契約したが、最初の数ヵ月間だけ安くて、
期間が終わると、金額が高くなり、トータルすると割高だった
ということがありますので、良く契約内容を確認しましょう。
3日間で10GBの通信制限がある
モバイルWi-Fiは、3日連続の合計データ使用量が10GBになった場合、
通信制限がかかる制限がある場合が多くあるため、
たくさん使いたい方は注意が必要です。
海外に対応しているか
海外で使用する機会があるかたは、オプション料金が必要になったり、
使用できない場合もありますので、確認が必要です。
破損、紛失した場合
モバイルWi-Fi 端末のレンタルの場合、破損や品質した場合、
端末を購入する必要があるため、補償サービスがあるか確認が必要です。
ポケットWi-Fiのおすすめ
自分に合った、プランを紹介します。
100GBの時、動画視聴時間の目安です。
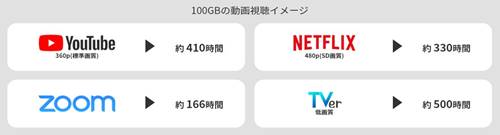
クイックWi-Fi
モバイルWi-Fi の中でも、クイックWi-Fiは、
通信の安定性が良く、どこでもつながり、毎月定額料金が魅力です。
通信回線は、docomo・au・SoftBankの回線に対応しており、
利用するエリアによって最適な回線を自動選択するため、
快適に利用できます。