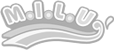https://bunshun.jp/articles/-/48759
秋に予定されているWindows 11のリリースとともに増加が予想されるのが、Windows
11のアップデート要件を満たさず、宙ぶらりんになるPCです。もちろん(当面は)Windows
10のまま使い続けることもできますが、ウザいほど買い替えを促されるのは容易に想像できます。
さらに懸念されるのが、現在配布中のWindows 11のベータ版を強引にインストールした結果、Windows 10に戻せなくなり、さらにWindows 11の正式版にアップデートすることもできず、使い続けられなくなるPCが出てくると予想されることです。
こうしたPCが手元に出てきた時、いちど試してみたいのが、WindowsをChromebook化して延命させる方法です。ロースペックなハードウェアでも問題なく動作するChromebookならば、Windows
11の要件を満たさないPCでも、快適に動作させられるというわけです。
やり方はいくつかあるのですが、今回はその中でもっとも簡単な「CloudReady」というツールを使った、Windows
PCのChromebook化手順を紹介します。前半でインストール手順を紹介したのち、後半では市販のChromebookとの違いを見ていきます。
「CloudReady」をインストールすればPCがChromebookに変身
Chromebookは、Googleが開発した「Chrome
OS」を搭載しています。今回紹介する米Neverware社の「CloudReady」を使えば、このChrome
OSのオープンソース版である「Chromium OS」をPCにインストールし、Chromebook相当に変身させられます。
使えるようになるまでの手順をざっと紹介すると、まずは用意したUSBメモリに、CloudReadyのインストーラをダウンロード。Chromebook化したいPCに挿入し、起動すれば、それだけでChromebookと同じ初期設定画面が表示されます。
インストーラをダウンロードし、セットアップ用のUSBメモリを作成します
USBメモリの容量は「8GBもしくは16GB」と厳密に決められています。今回は8GBのメモリカード(を挿したUSBカードリーダー)で代用しました
この段階ではまだ動作確認用にUSBメモリ上で動作している状態ですので、しばらく使って問題がなければ、Windowsが入っていたドライブへの上書きインストールを実行し、改めて初期設定を行います。将来的にWindowsに戻す可能性がある場合は、バックアップを忘れずに取っておきましょう。
作業の手順は3ステップ!ただし…
このように、作業の手順としては「セットアップ用USBメモリを作成」「USBメモリを挿して起動」「問題なければインストール」という3つのステップで、まったく難しくありません。ただし2つ目のステップ、USBメモリからの起動については、普通にUSBメモリを挿して電源をオンにしただけでは、もとのWindowsがそのまま起動してしまいます。
そのため、USBメモリから起動するよう、一時的に設定を変更する必要があります。今回使用したレノボPCは、再起動直後に「F12キー」を押すことで、起動ドライブを選択する画面が表示されますので、そこでUSBメモリを指定します。他メーカーのPCも、CloudReadyのサイトに手順が掲載されていますので、これを参考に作業を行います。
起動してメーカー(レノボ)ロゴが表示された直後にF12キーを押します
起動元のドライブを選択する画面。ここでUSBメモリを選択することで、内蔵ドライブではなくUSBメモリから起動できます
動作は爆速、Wi-Fiなどもそのまま使える
実際の使い勝手はどうでしょうか。今回CloudReadyをインストールしたのは、以前「Windows 11」レビューでも使用した、ThinkPad X1 Carbonの2016年モデルです。Windows 11の動作要件は満たさないものの、CPUはCore i7、メモリも8GBと、Chromebookとしてはかなりハイエンドなスペックになります。
ホーム画面はChromebookと同様、下段中央にアイコンが並びます。これはブラウザ(Chromium)を起動している状態。なお利用にはGoogleアカウントが必須です
画面構成は、下段にタスクバー(シェルフ)、その中央にはアプリのアイコンがあり、さらに右下には各種ツールが表示されるなど、Windowsとよく似ています
それだけに、Windows利用時に比べると動作は爆速です。ベンチマークアプリ「Octane
2.0」でも、以前は「20000」を切るか切らないかだったスコアが「30000」を余裕で超えていたりと、ハードウェアが同じでも、OS次第で大幅な高速化が実現することがよくわかります。
もっともChromebookは、低スペックなハードウェアでも動作するのがひとつの特徴で、今回のような「Windows
11はギリギリアウト」よりもはるかにローエンドなWindows
PCでも、この「CloudReady」を使えば実用レベルで使える可能性があります。低価格PCとしてかつて一世を風靡したネットブックでの動作報告例もあるほどです。
ThinkPadではおなじみトラックポイントも問題なく利用できます。機能が重複する手前のタッチパッドを無効化できないのが唯一の難点
また単に動作するだけでなく、Wi-FiやBluetoothなどの通信機能や、USBなどのインターフェイスはもちろん、ThinkPadではおなじみの、キーボード中央に配置されたポインティングデバイス「トラックポイント」も問題なく動作するなど、ハードウェアも無駄なく使えます。しばらく使っていると、最初からこの状態で売られていたのではと錯覚するほどです。
Chromebook、Windowsと比べた場合の違いは?
さてこの「CloudReady」、将来的にはChromebookに使われている「Chrome
OS」に統合されることが公表されていますが、現時点ではその機能には多少の違いがあります。市販のChromebookと比べた場合、何ができて何ができないのでしょうか。またWindowsと比べた場合はどうでしょうか。
まず、Webサイトのブラウジングや、GmailやGoogleドキュメント、Googleドライブ、YouTubeなど、ブラウザで動作するウェブアプリは、まったく違和感を覚えることなく利用できます。ふだんからWindowsのブラウザ上でこれらのツールを使っているユーザは、OSの違いを感じることなく使えるはずです。
またキーボードからの日本語入力についても、Windowsと同じ感覚で利用できます。ファンクションキーの挙動が一部異なるほか(例えば再読み込みは「F5」ではなく「F3」になります)、漢字変換に使うキーが一部異なるなどの違いはありますが、キー表面の文字と入力される文字が違っていてイライラするなどのストレスもほぼありません。
YouTubeをはじめとしたGoogleのサービスはブラウザ上で問題なく動作します
一方で、Google以外のウェブアプリがきちんと使えるかは、「アプリ次第」です。例えば筆者はふだんからDropboxを常用していますが、Gmailの添付ファイルをDropboxにアップロードする場合、Windowsのようにローカルに保存しただけでDropboxと自動的に同期することはできず、ダウンロード後にブラウザでDropboxを開いてログインし、ドラッグアンドドロップでコピーしてやる必要があります。
また、現在のChromebookは、Androidアプリが動作するのがひとつの売りになっていますが、この「CloudReady」はGoogle
Playストアに対応せず、Androidアプリは利用できません。どうしても使いたい場合は、CloudReady以外のツールを用いて、Chrome
OSそのものをインストールする手がありますが、いったんLinuxを導入しなくてはならないなど、難易度は高めです。少なくとも初心者向けではありません。
ホームユースなら無料。Chromebookを一度試してみたい人にも最適
以上のように、これまでWindows
10で使っていたPCにそのままインストールでき、恐ろしく手軽に使えてしまいます。今回使用したThinkPadのように「わずかに型落ち」という程度のPCならば、本家のChromebookより高速に動くこともざらですし、Windowsによくあるお節介な挙動が少ないのも魅力です。
一方、さきほど述べたように、Google
Playストアが使えないなどの制限はあるのですが、自宅でPCを使う場合は、ブラウザが参照できてYouTubeが観られれば十分という人も多いでしょうし、子供に与えるのが目的であれば、フィルタリングの観点からも、こうした制限はむしろプラスだとみなす人もいるはずです。
ホームユースであれば無料で導入でき、さらに自動アップデートにも対応しているこの「CloudReady」は、既存の資産を再活用してローコストで端末を増やしたい場合に、有力な候補となりえます。Chromebookは利用経験がないので一度試してみたいという人にとっても、よい機会になるのではないでしょうか。