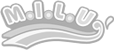https://ygkb.jp/471
ごく一部の標準アプリは『PowerShell』を使わないと削除できません。
「これは右クリックで消せる」
「これはPowerShellじゃないと消せない」
なんて切り分けて考えるのは面倒なので、PowerShellで一括削除する方針で、一覧から抜き出して自分用の削除コマンド集を作れるようにしています。
「おまかせ全削除でいいよ」という方には、一括削除するコマンド集も準備しています。
①PowerShellを管理者として起動
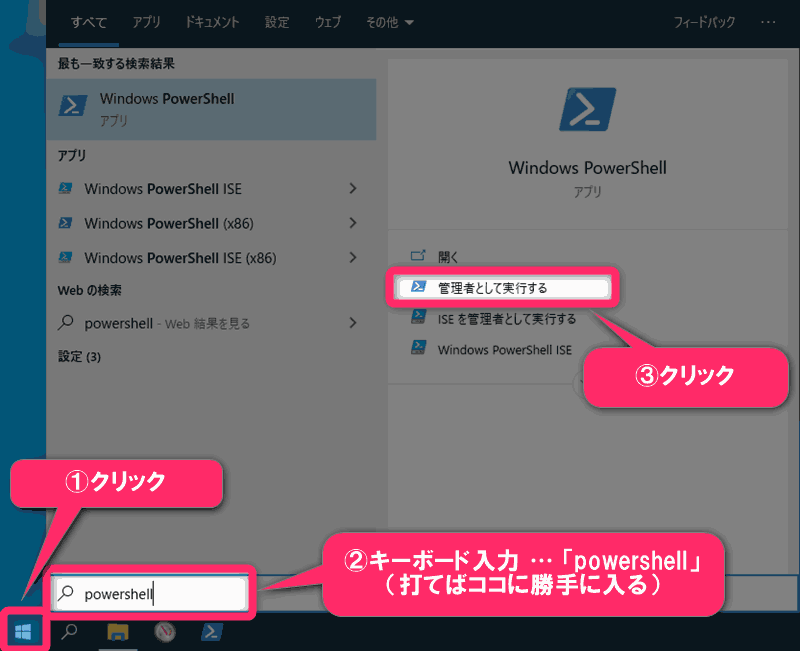
- スタートメニューを左クリック
- 「powershell」と打ち込む
(ただ、打てば良い。入力欄に勝手に入る) - 『管理者として実行する』を選択
こんなのが出たら準備OK。
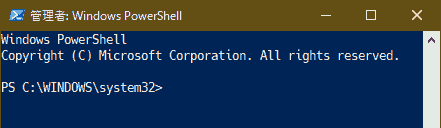
②削除コマンドの実行(コピペ)
各アプリに対応する「Get-AppxPackage…」をコピペして実行します。
- 各枠をトリプルクリック(カチ・カチ・カチと3回素早くクリック)すると行全体が選択されます
- Ctrl + C キーでコピーします
- PowerShellに Ctrl + V キーで貼り付けます
- Enter キーを押して実行します
不要なものを選んで消す(50音順)
上に書いてあるコマンドの実行方法は分かりましたか?
以下、50音順で削除できる標準アプリを並べていますので、消したいアプリを探して各コマンドを実行していってください。
考えるのが面倒な方へ ▶ これらコマンドをまとめたもの(=一括削除の方法)も準備しています。
日記では多くは載せられないのでリンクから見てください。
この他、「プログラムと機能」にて削除できる項目もあります。
さらにスッキリさせたい方はこちらの記事も参考にどうそ。
一般家庭では使用しない標準アプリを削除するとCPU負荷やディスク容量の削減になります。

【軽量化】Windows10の重さを解消!不要機能を無効化する方法
Windows10の不要な機能を無効化する手順です。 メモリーの消費量が抑えられ、PCの動作が軽くなりますよ。 誰でも簡単に出来るチューニングです。
腕に自身のある方にはサービス停止もおすすめです。
不要なサービスを停止すると、より一層メモリとCPUの負荷が減ります。
動作が軽くなり、ノートパソコンなら電池持ちが改善しますよ!

【高速化】Windows10:不要サービスの一覧
Windows10の不要なサービスの一覧です。 不要なサービスを止めるとパソコンの負荷が減り、起動が速くなり、操作の反応が良くなります。
Windows 10をセットアップ中の方であれば、コチラの記事も役立つと思います。

Windows10をインストールしたら初めにやること
Windows10をインストールした直後に行うべき初期設定を解説します。 無駄なアプリ・サービスの削除、スタート画面の設定、タスクバーの設定など。
PowerShellをインストールする
PowerShellのバージョン7.0.0を例にWindows版のインストール手順を解説します。
ちなみにMicrosoftStoreでもPowerShellが扱われるので、その場合はこのストアから購入するのが最も簡単です。
見つからなかった・扱われていなかった場合は以下の手順を試してみてください。
- 7.0.0の場合、「Release v7.0.0 Release of PowerShell · PowerShell/PowerShell」にアクセスする
- ページ下部からWindows版を選んでダウンロードする
- インストーラーを開き、案内に従ってインストールする
インストールが完了したら、使い始める前に事前の動作確認をしておきましょう。
macOSでインストールする場合はmacOSようのファイルをダウンロードしてください。
その後installerコマンドを実行して、以下のコマンドを入力しましょう。
- sudo installer -pkg PowerShell-7.0.0-osx-x64.pkg -target /
これでPowerShellのインストールが完了します。こちらも動作確認はしっかりと行ってください。
PowerShellをインストールしてからISEを起動すると、文字が全て英語だった…という場合があります。
英語が分かる人ならそれでも問題ないでしょうが、日本語の方が良いという人も多いのではないでしょうか。
しかしながら、PowerShellのバージョン5.0は英語しかありません。
4.0の場合はインストール時に言語を選択することが可能です。
日本語でPowerShell ISEを使いたいのであれば、PowerShell 4.0を使うしかないといえます。
https://agency-star.co.jp/column/powershell-ise/
では(^O^)/