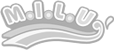https://www.nichepcgamer.com/archives/microsoft-has-disabled-the-start-menu-change-registry-in-windows11.html
Windows11 Dev版 Build 22000.65にて、スタートメニューのスタイルを変更するレジストリが無効化されました。
Windows11で新しくなったスタートメニューですが、レジストリをいじればWindows10スタイルのスタートメニューを使用できました。
【キー】HKEY_CURRENT_USER\Software\Microsoft\Windows\CurrentVersion\Explorer\Advanced
【DWORD】Start_ShowClassicMode
【値】『1』でWindows10スタイル、『0』でWindows11スタイル |

レジストリからWindows10スタイルのスタートメニューに変更できる
このレジストリによる設定変更はWindows11 Dev版 Build 22000.51まで有効でした。しかし、先日、Build 22000.65へとアップデートされた際に無効化されて使用できなくなりました。
新スタートメニューからでも、『すべてのアプリ』をクリックすれば一応Windows10スタイルで表示させることはできますが、タイルは使用できず、また、このスタイルで表示させるためには毎回『すべてのアプリ』をクリックするというひと手間が必要です。

上記のレジストリを使用すれば、スタートボタン一発でWindows10のスタートメニューが表示されていたのですが、今ではもう使えません。
デフォルトでWindows10のスタートメニューを使いたかった人やタイルが気に入っていた人には残念な仕様変更ですね。
Windows 11 TPM 2.0の要件を無視してアップグレード・インストールする方法。
https://wpteq.org/windows/post-71588/
TPM&セキュアブートの検知を回避するレジストリ変更
Windows 11のインストールでTPM 2.0がない、Secure Bootがないといった理由でOSのインストールがブロックされる場合、レジストリーの変更で回避することができます。
- Windows 11のセットアップ画面で『Shiftキー+F10』を押してコマンドプロンプトウィンドウを開く
- regedit.exeを実行
- HKEY_LOCAL_MACHINE\SYSTEM\Setupに移動する
- 新しいキー『LabConfig』を作成する
- 『Labconfig』の下に下記の2つの新しいエントリーを作成するとエラーが出なくなります。
- BypassTPMCheck=dword:00000001
- BypassSecureBootCheck=dword:00000001
上記の設定を行うと、Windows 11セットアップでTPMとSecureBootの検出が回避され、インストールを続行できます。
ISOファイルを細工する方法も
レジストリーの変更が何らかの事情で行いたくない場合、Windows 11のメディアイメージのISOファイルを細工する方法もあります。
この方法はISOファイルを編集、再作成できるRufusやAnyBurnなどのサードパーティシステムを使ってISOデータを作り直す必要があります。
Windows
11のインストールメディアのSourcesフォルダーにあるappraiserres.dllファイルをWindows
10のISOファイルから取り出したものと置き換えることで、セットアップでのTPMとSecureBootの検知を回避することが出来ます。
製品版では出来なくなっているかも
この方法はリークされたWindowsのビルドでテストされたものであり、Windows 11のOSが実際にリリースされた際は機能しなくなっている可能性があります。