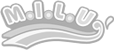3年生の皆さま、卒業も間近になってきましたね!
『MILU SCHOOL』では楽しい想い出がたくさん出来ましたでしょうか?
皆さまと作り上げてきた『MILU SCHOOL』での卒業式を、
皆さまの歌声と共にお祝いしたいと思いますので、校歌を歌ってデータを送って下さいませ!
ちなみに、参加賞も貰えるらしいので・・・ぜひぜひお願いいたします(・∀・)
ところで・・・校歌を歌おう!のページはご覧いただけましたか?
見てない方は今すぐクラスページの校歌を歌おう!バナーをクリックしてチェックしてくださいね♪
簡単に説明すると・・・
皆さまそれぞれに校歌を歌って録音して頂き、歌声のデータを送っていただきます!
頂いた歌声をこちらでミックスし、卒業式に皆さまの歌声と共に校歌を流してお祝いするのです♪
録音と聞くと、なんだか大変なイメージがありますが・・・
実はとても簡単にできます。
僕が試しにやってみた方法をこちらに載せておきますので、
やり方がわからない方は、ぜひ参考にしてみてくださいませ!
※ただし、PC環境により不都合がある場合があることを予めご了承ください。
また、ここに書いてある方法を使用し、何らかの問題が起きてしまいましても、
責任は負いかねますことも、ご了承くださいませ。
説明の文字が多く・・・難しく感じるかも知れませんが、
実は説明下手なだけで、とても簡単です・・・ざっと見ながら進めてくださいませ><
■録音に必要なステップはたった5つです!
下準備・・・歌うパート決めと校歌のダウンロード。
こちらは、ご自分のクラスのページにあります、
校歌のページからエントリーして頂けるとダウンロードできます!
①道具の準備!
②無料録音ソフトのダウンロード!
③そのソフトのインストール!
④歌声の録音!
⑤歌ったデータの送信!
とても簡単そうですね!!!
では早速・・・①の必要なものから確認してみましょう!
皆さまにご用意して頂くものは、ヘッドホン(イヤホン)とPC用マイクのみです!
※スカイプフォンのようなヘッドセットでもOKです♪
ピンク色の差込口にマイクの線の先っぽを挿して、緑色の方に、ヘッドホンの線の先っぽを挿します!
(PCにより違いがありますので、事前にご確認ください)
次はステップ②の歌声を録音するためのソフトのダウンロードです。
僕も色々と探してみましたが、『Moo0 ボイス録音器』というソフトが簡単そうなので、
こちらで試してみたいと思います。(完全無料とのことですのでご安心ください!)
先に申したように、PC環境などにより、不都合がある場合が御座いますので、あらかじめご了承くださいませ。
ここでは下のURLからダウンロードができます!
http://www.vector.co.jp/soft/dl/winnt/art/se459049.html
※私はたまたまこのソフトを見つけて使用しただけで、特にこちらからリベートを受けたりしておりません・・・
また、こちらのソフトを推奨しているわけでもないことも理解くださいませ。
上のURLをクリックしますと下の様になるか、又は、ファイルの保存先を選ぶ画面になります。
ファイルの保存先を選ぶ画面が出た方は、保存先をわかりやすい場所にし、そのままダウンロードしてください。
また、下の画面になった方は、図の”こちらをクリック”を押し、同じくダウンロードして下さい。
(2)(3)(4).jpg)
ダウンロードしたフォルダは、Moo0_VoiceRecorder_1.43という名がついております。
こちらのフォルダを右クリックして、『すべてを展開』を選択し、解凍して下さい。
これでもう半分終了です!
③では、次にインストールしてみましょう!
先ほど解凍したフォルダの中の、『Moo0 VoiceRecorder 1.43 Installer』をダブルクリックすると、
インストールウィザードが始まります。
そして・・・ここで、注意があります!
最初のページで次へを押す前に、Yahoo!ツールバーと書かれた左隣にチェックボックスがありますので、
そこのチェックをはずしてから、”次へ”をクリックしてください!
(チェックを外さないと必要ないソフトまでインストールされてしまいます・・・)
↓
次は承諾するのチェックボックスにチェックをいれ、”次へ”をクリックです。
↓
そして、ソフトのインストール先を選択して、”次へ”をクリックします。
↓
ショートカットの作成先を任意で選択後、”次へ”をクリックして、
↓
”インストールを開始”をクリックしてインストールを開始します!
ここで更に注意があります!!
インストール開始直後に、
『より改善されたバージョンが存在します。そちらの方をダウンロードしますか?』・・・・と問われますが・・・
ここでは、”いいえ”を選択しそのままインストールを終わらせます!
(理由は、録音時にこのままでも全く問題なく、説明を簡潔にしたかっただけです・・・)
さぁ、これで、インストールも完了しました!
ショートカットでデスクトップに指定した方は緑色のCDみたいなアイコンが出来ましたね♪
名前は『Moo0 ボイス録音器 1.43』となっているはずです。
④では、次に歌声の録音に入りましょう!
ヘッドホンやマイクが接続されていることを確認し、
先ほどインストールした、『Moo0 ボイス録音器 1.43』を起動します!
起動すると下のような画面が出ます(小さいです)ので、下の画像とと同じように、
選択したリ、入力します。(ファイル名は、ご自分の歌われるパートに各自で変更してください。)
(2)(3)(4)(5)(6)(7).jpg)
■フォルダーの右横のブラウズ..と書かれたボタンをクリックすると、録音した声の保存先が決められます。
(個人的にはわかりやすく、デスクトップに変更しました。)
■フォルダーの下のファイル名は、皆さまの歌われるパート名を入力してください。
■ファイル名を入力したその右隣のボックスは、”mp3”を選択してください。
■下の無言カットと上書き可のチェックボックスは特に使用しませんので、そのままスルーします。
■それらの下に”声のみ”と書かれた選択ボックスがありますが、ここでは声のみを選択されていることを確認します。
(ほかの選択がされていた方は、必ず”声のみ”に変更してください。)、
横の増幅の選択に移ります!
■増幅は歌っている最中に作動する機能で、声を大きく録ったり、小さく録ったりするものです。
本番で歌う前に、何回か歌ってみて、録音された音が小さいと感じたら、増幅の%上げて設定し、
大きいと感じたら下げて設定してください。
(こちらである程度の音量調整できますが、なるべく気持ち大きめに感じる位で録ってください。)
以上で録音の準備が完了いたしました!
準備ができましたら、早速テストで録音をしてみましょう♪
校歌を歌おう!のページよりダウンロードされました伴奏の音を、
ご自分が利用されている音楽再生ソフトにて再生します。
ここで注意があります!
録音時は伴奏の音が入らないように、パソコンから音が出ていないことを確認してください。
ヘッドホンから校歌が流れてきたら、マイクを口元に近づけ、
”録音を開始!”をクリックし録音を始めます。
(録音開始ボタンの押すタイミングは、ご自分が歌われる直前からで構いません!)
歌ったデータの音量調整もしますので、本番と同じくらいの音量で歌ってみてください♪
歌うコツは、歌詞カードや楽譜を見ながら、自信を持って大きな声で歌うだけです!
腹式呼吸とか出来なくたって構いません!
たとえ音痴でも・・・みんなの声に隠れるので、ばれません!
本当に楽しんで録音をしていただきたいと思いますので、宜しくお願いいたします♪
録音はここではテストですので、途中でとめてokです。
先ほど選ばれました保存先に、歌ったデータがありますので、音楽再生ソフトで聞いてみてください♪
声が小さいと感じましたら、上で書いた増幅の%をあげて調整してくださいね。
ここまでできましたら・・・
あとは水でのどを潤し・・・ゆっくり深呼吸し、本番の準備をしてください!
ご自分のタイミングで、自信を持って歌ってくださいね♪
⑤録音が終わりましたら・・・もうデータを送るだけです!
専用ページから直接アップロードしていただくか、テープなどに録音していただいた方は郵送になります。
たったそれだけで完了です!
いかがでしょうか!?
文字は結構多いですが・・・意外と簡単に録音ってできます♪
皆さま、ぜひご挑戦してくださいませ。
長文と乱文失礼いたしました~!
---------------------
↓追記↓
---------------------
今までの卒業生が歌って下さった校歌を聞いてみたい方は、
卒業生のクラスページにいって、校歌のダウンロードをして聞いてみて下さい^^
全体の合唱のイメージが掴みやすく、歌いやすくなると思います♪
しかし、個人的には、卒業式で初めて合唱を聞くのも、
感動する要素の一つだと思いますので・・・
今は聞かずに録音をすることも、お勧めしております♪
ご自身で聞いてみるか聞かないかは決めて、是非是非ご挑戦下さいませヽ(・∀・)ノ
-----------------------------------
↓2011/01/01追記↓
-----------------------------------
※64bitOSでもこちらのソフトは正常に動くのを確認したのですが、
万が一、動かない方がいらっしゃいましたら、お知らせください。
※USBを使用しマイクを接続する場合、こちらのソフトでは使用できないため、
違う録音ソフトが必要になります。
※同じように、専用のオーディオカードをご使用の場合、オーディオカードが反応しない場合が御座います。
その場合は、PCに元から付いているマイクの差し込み口をご利用下さい。
以上どうぞ宜しくお願い致します♪